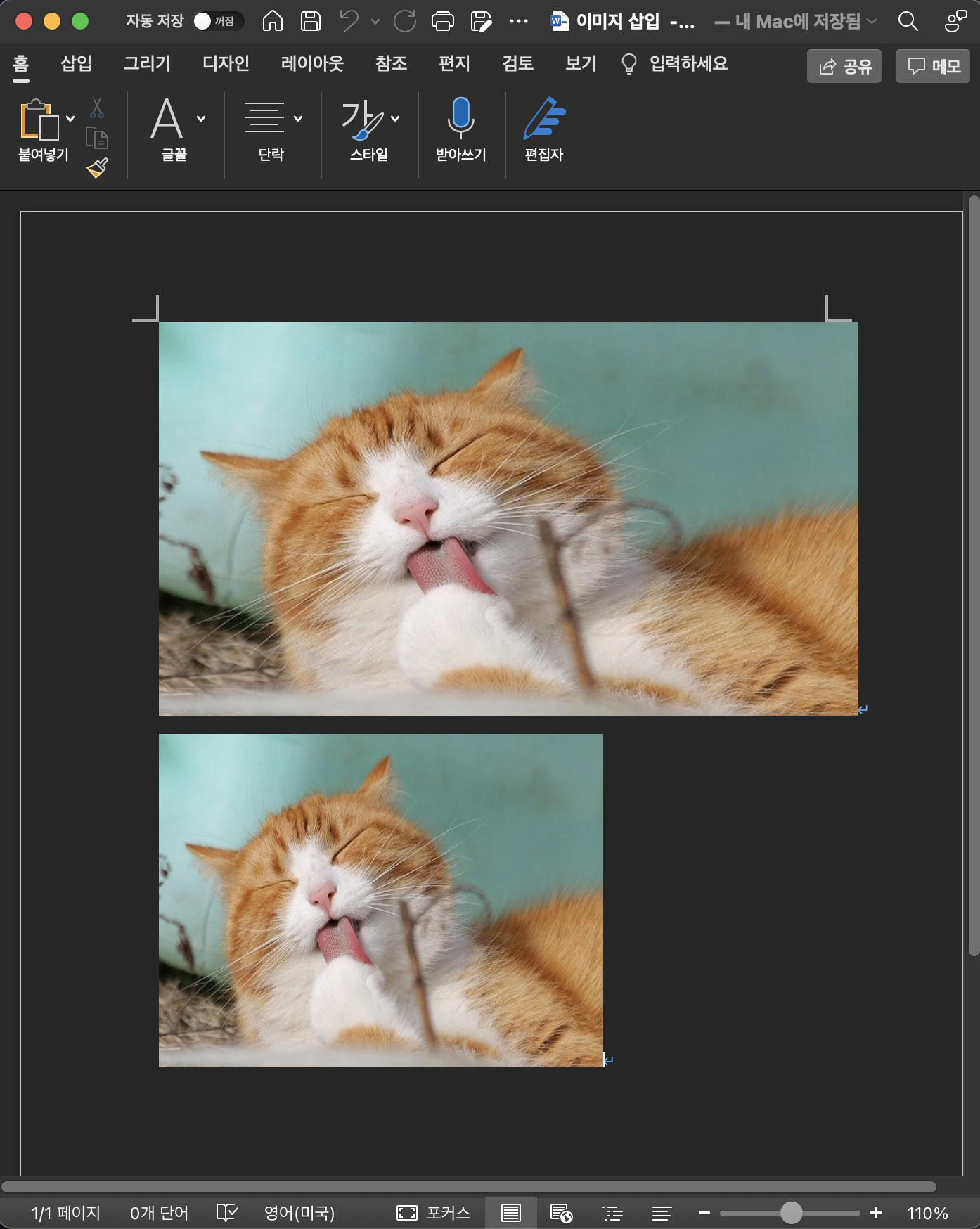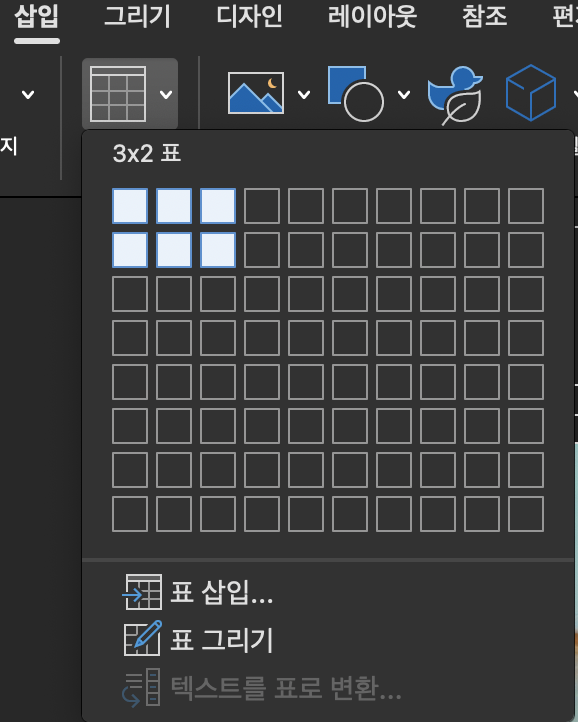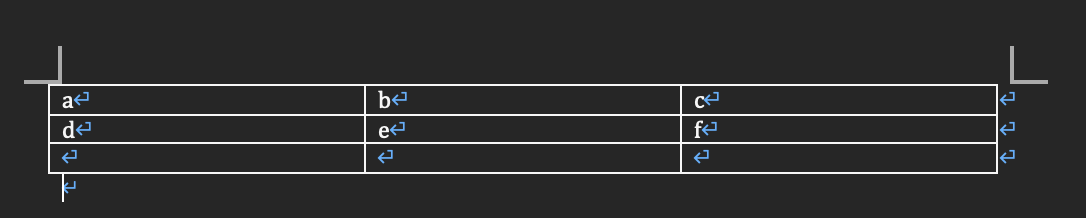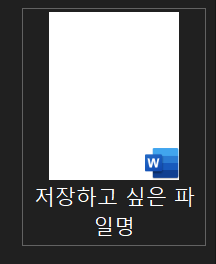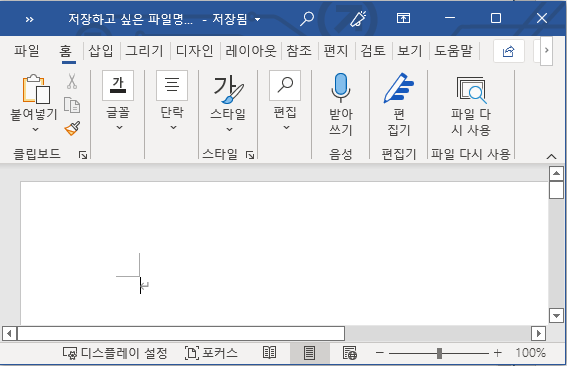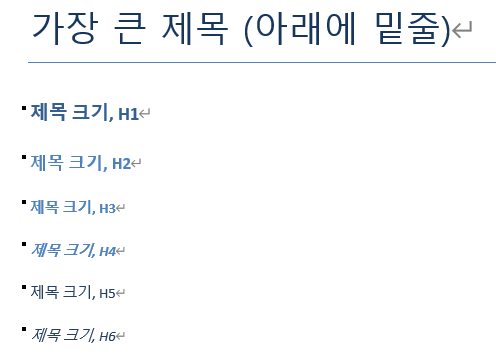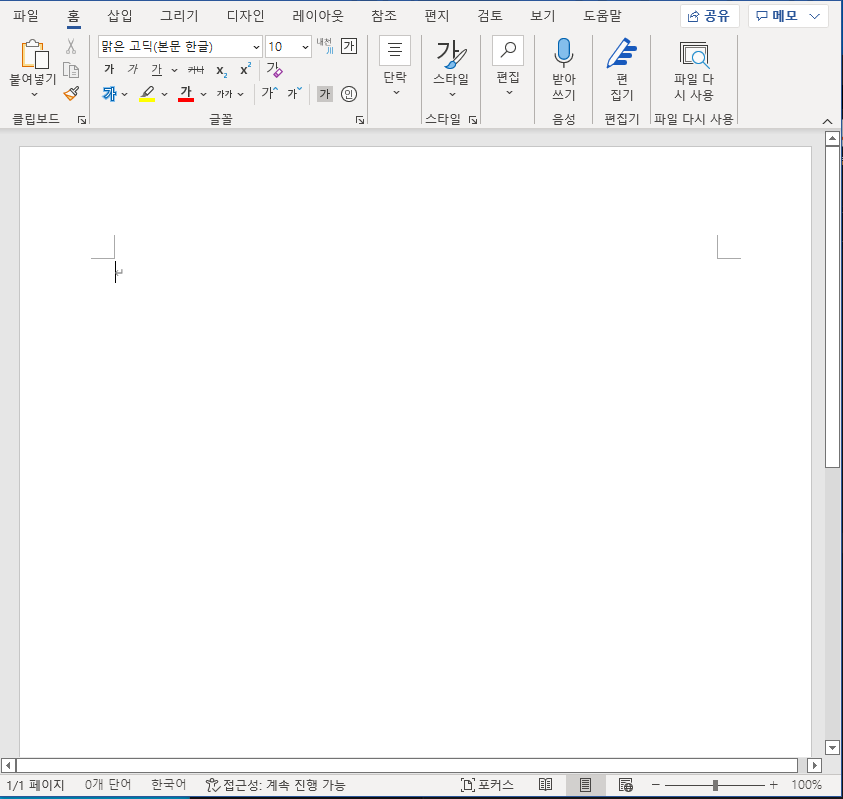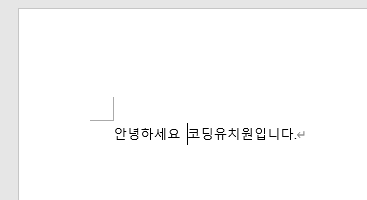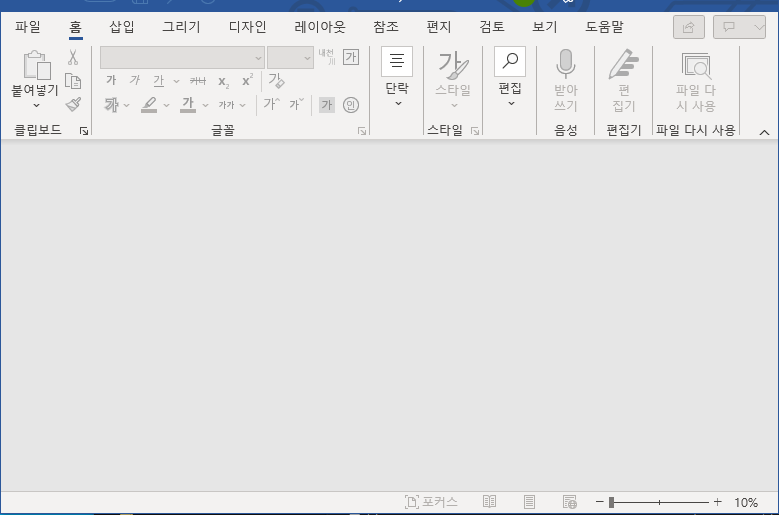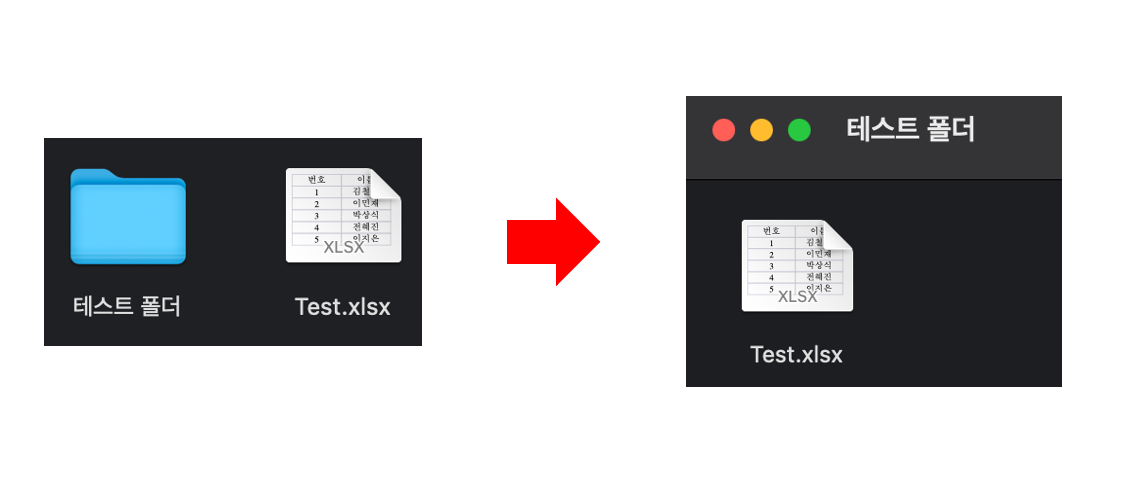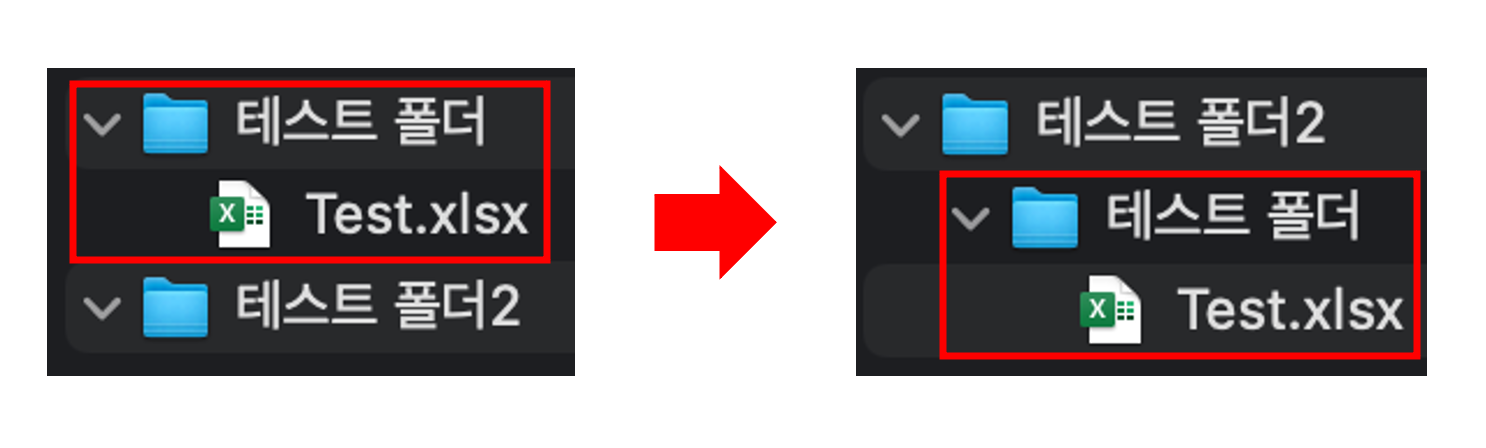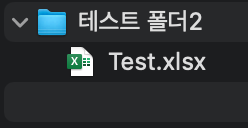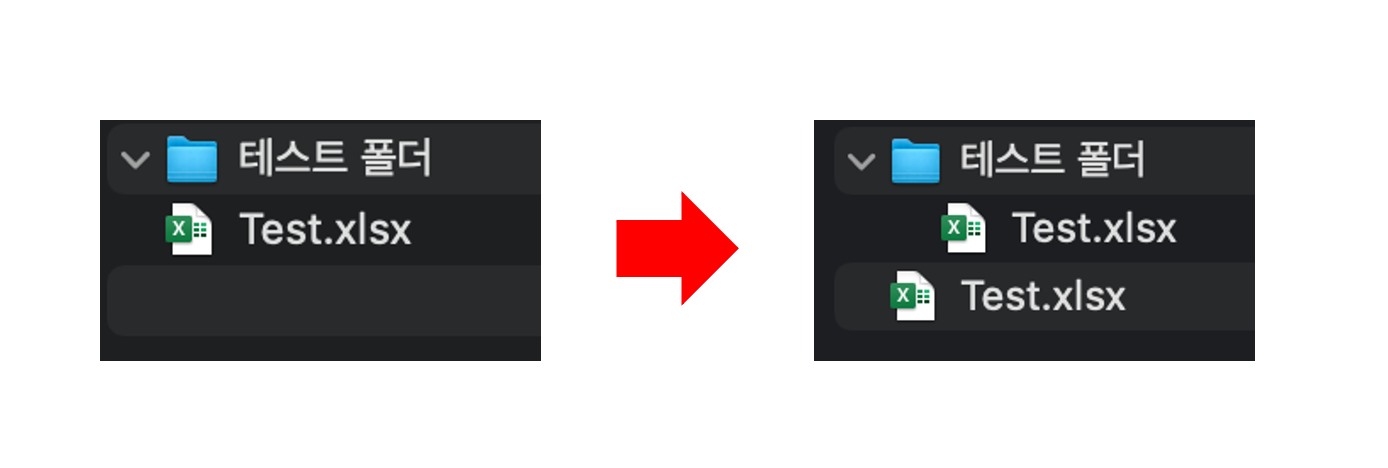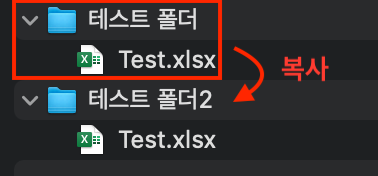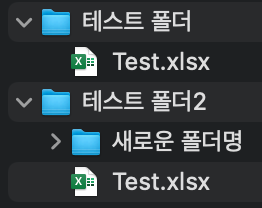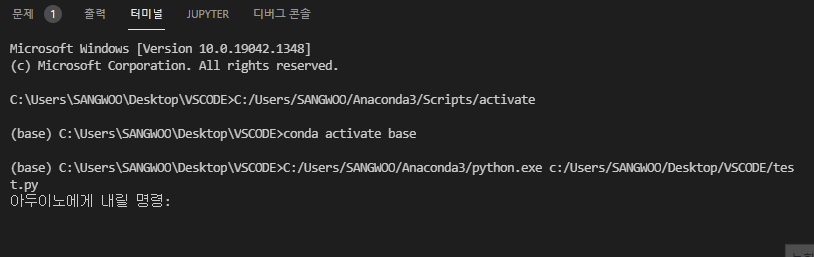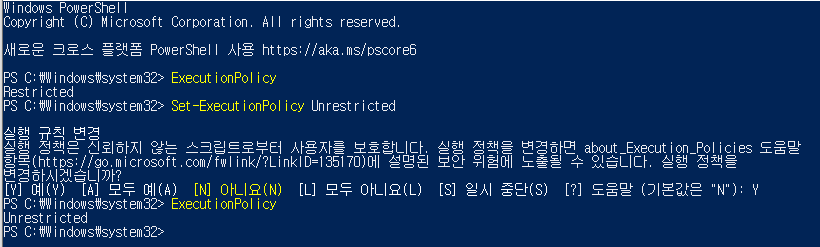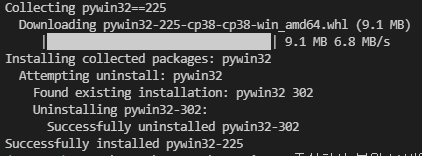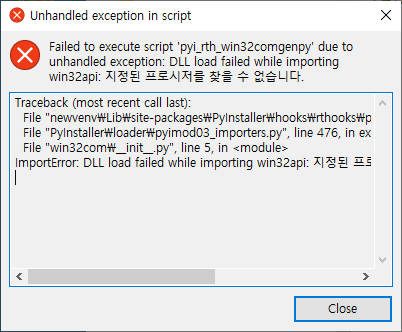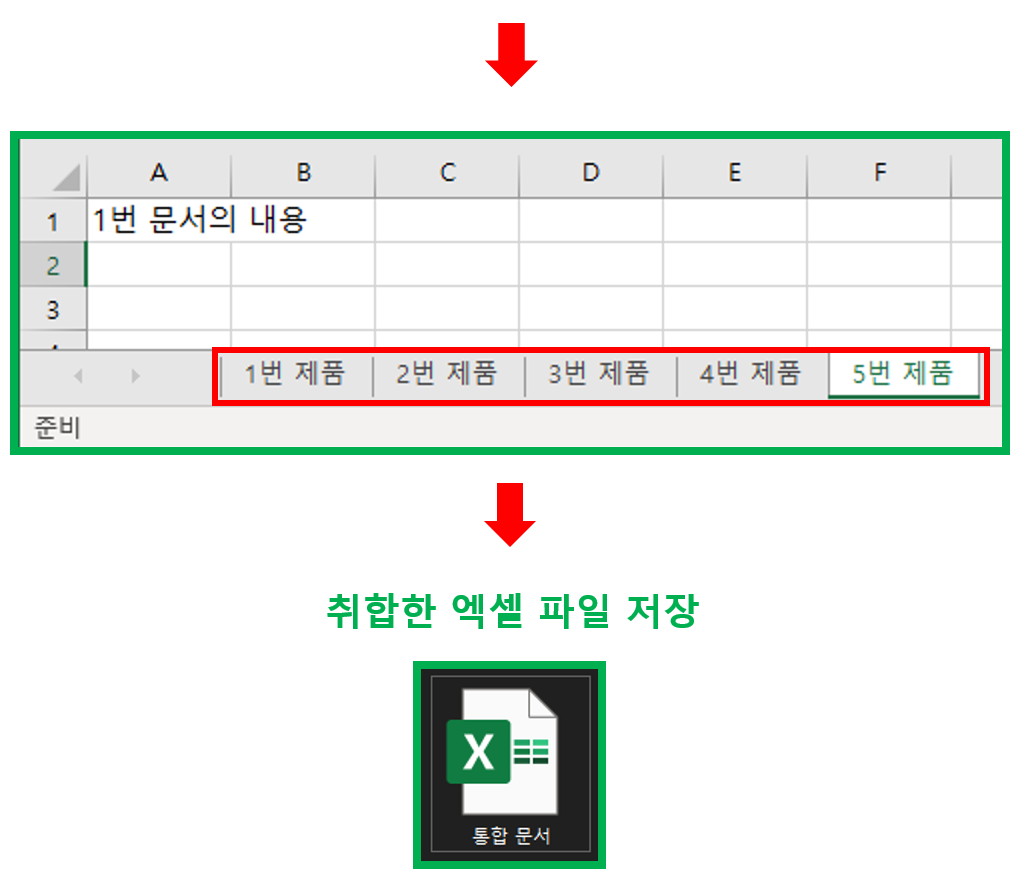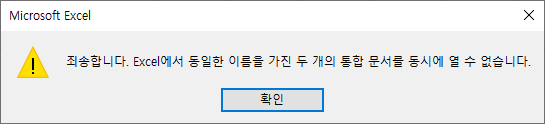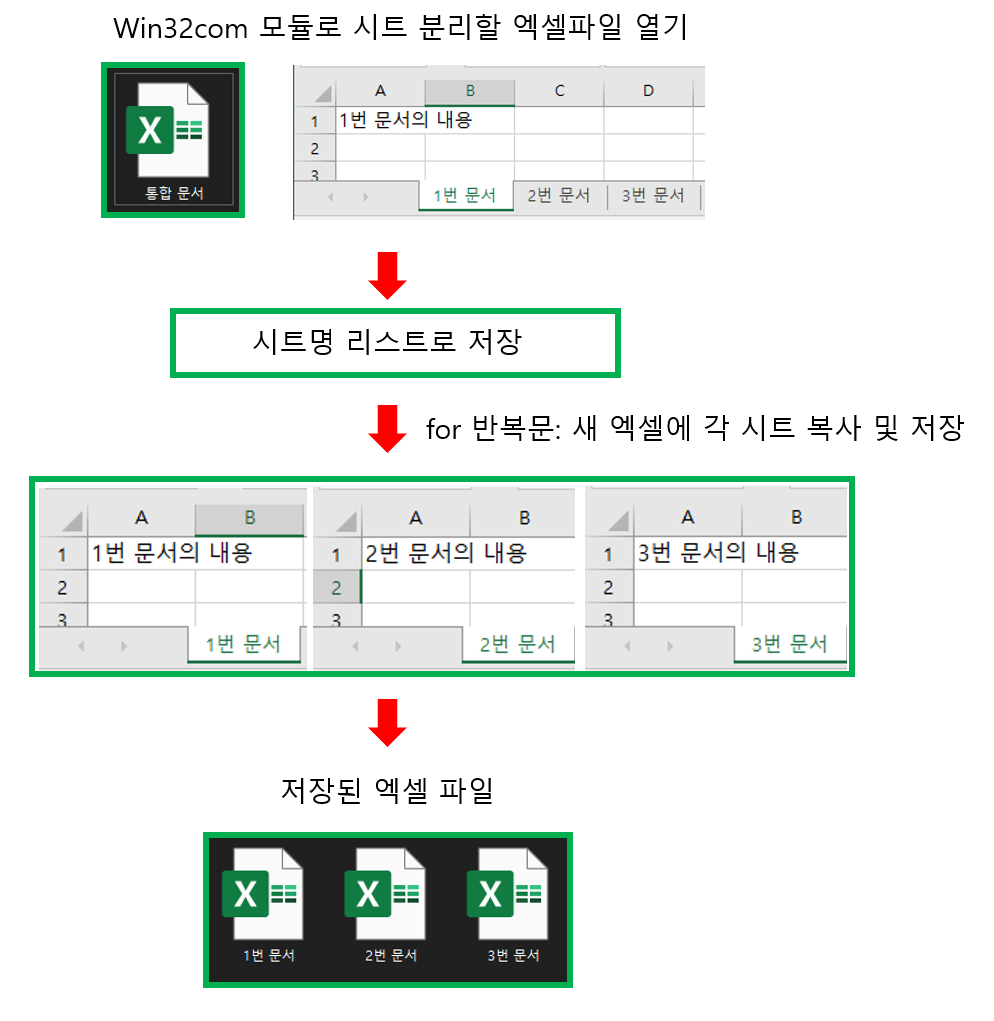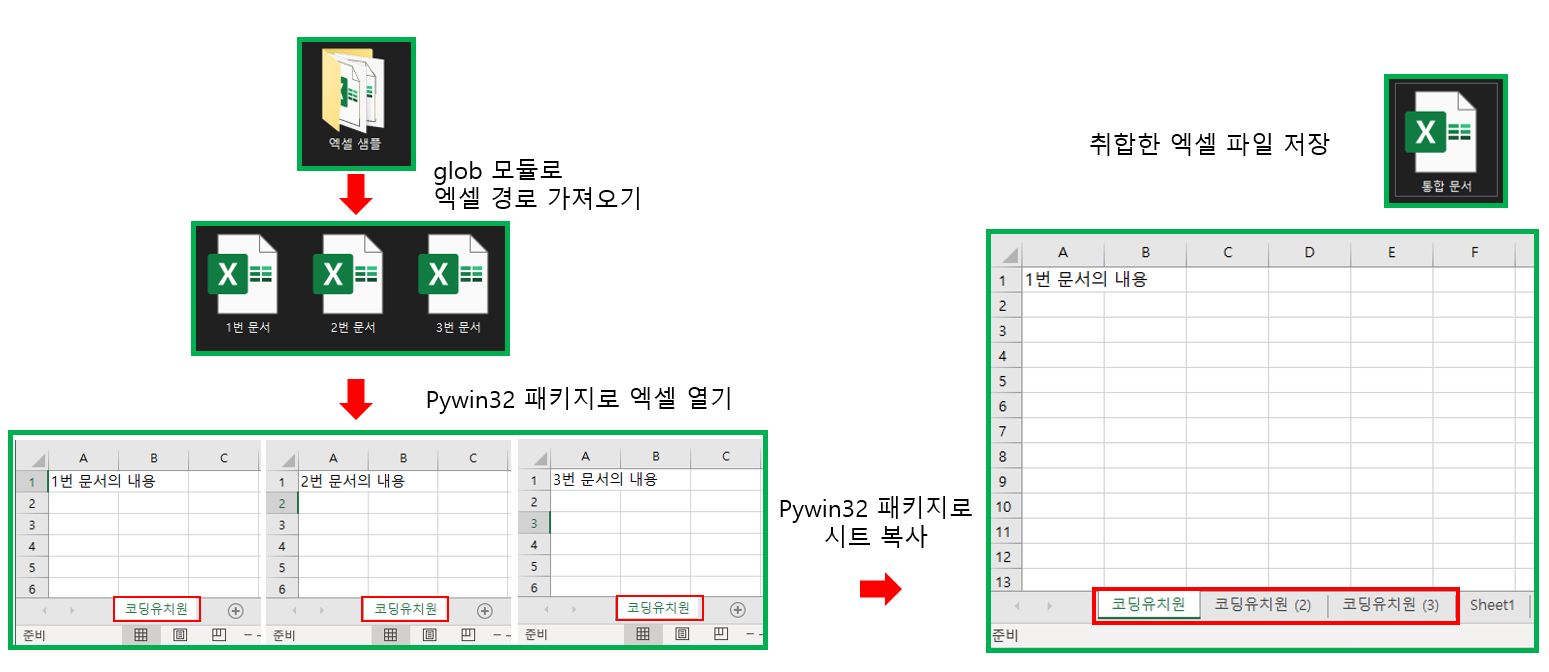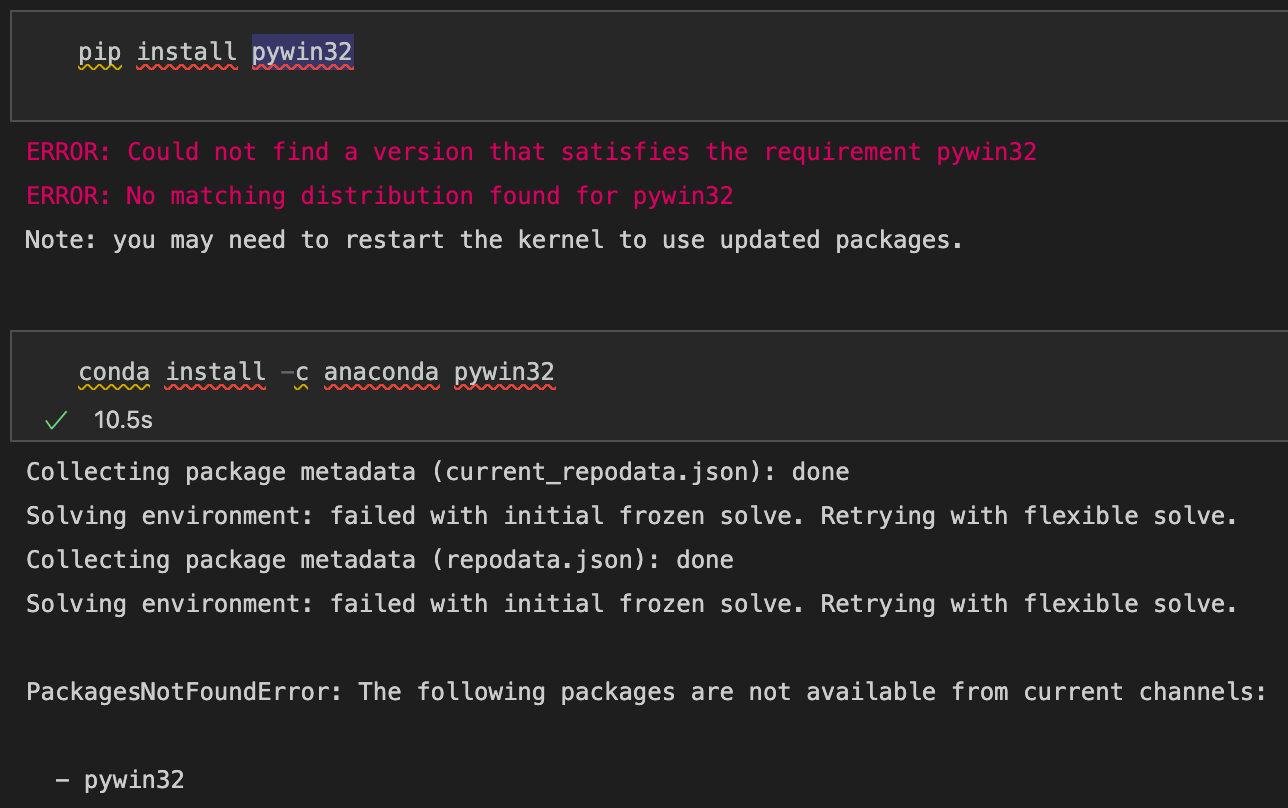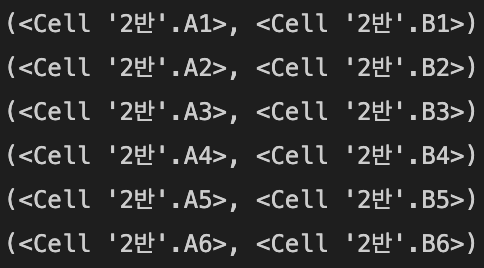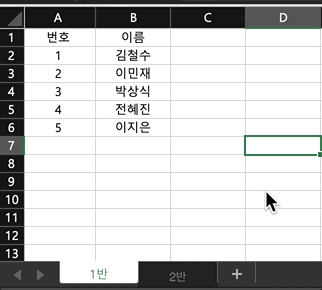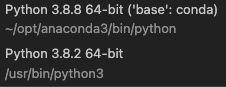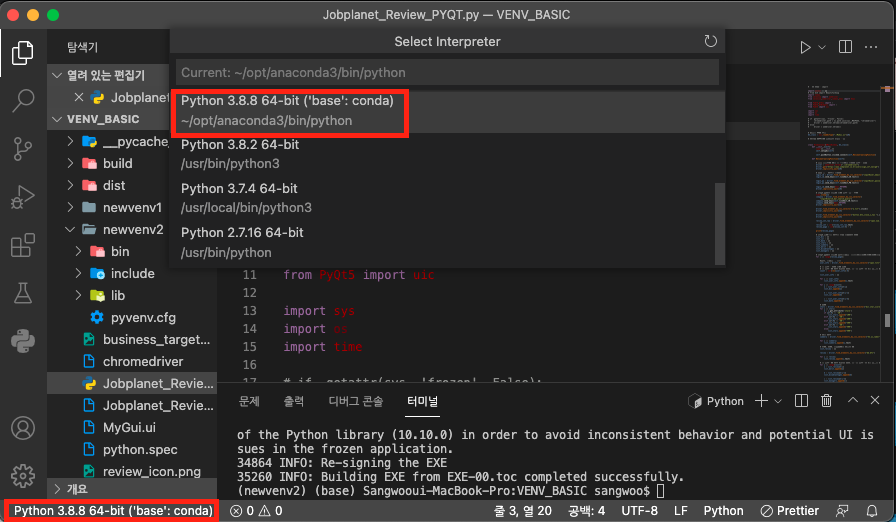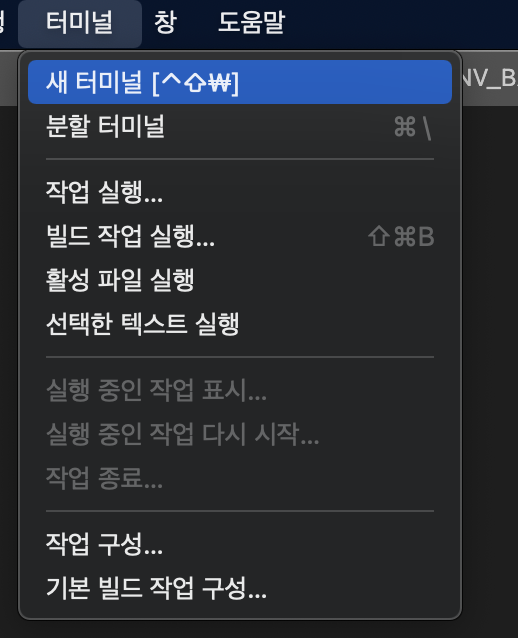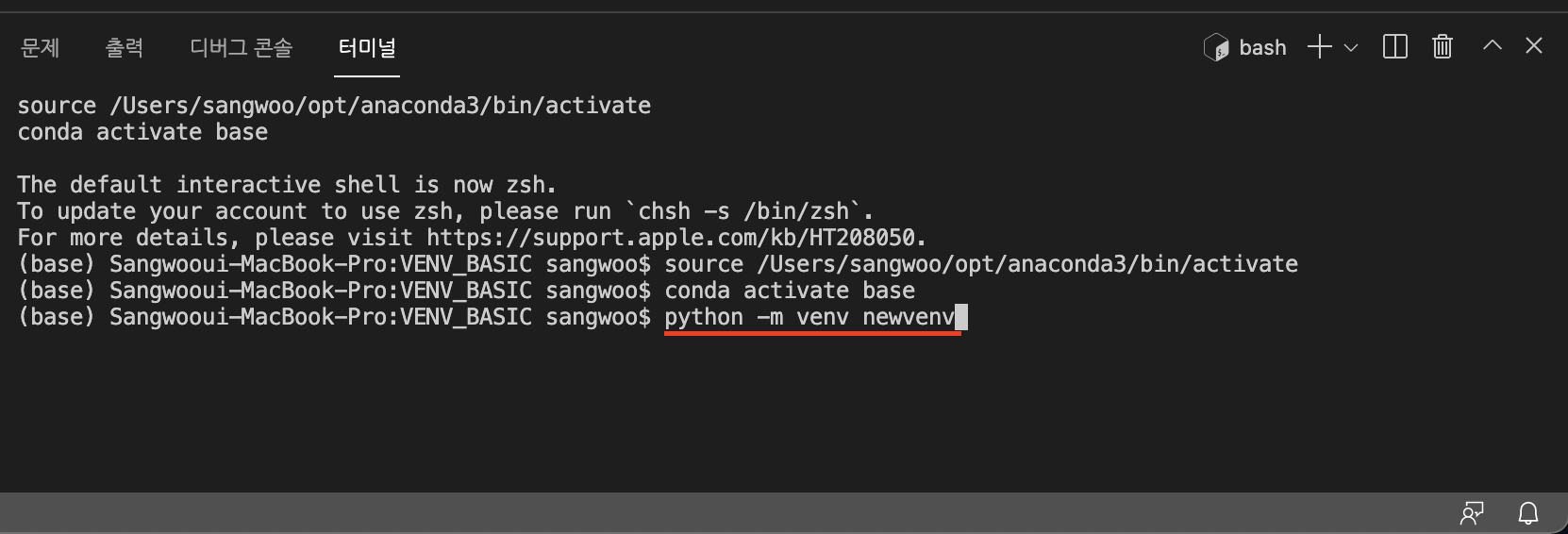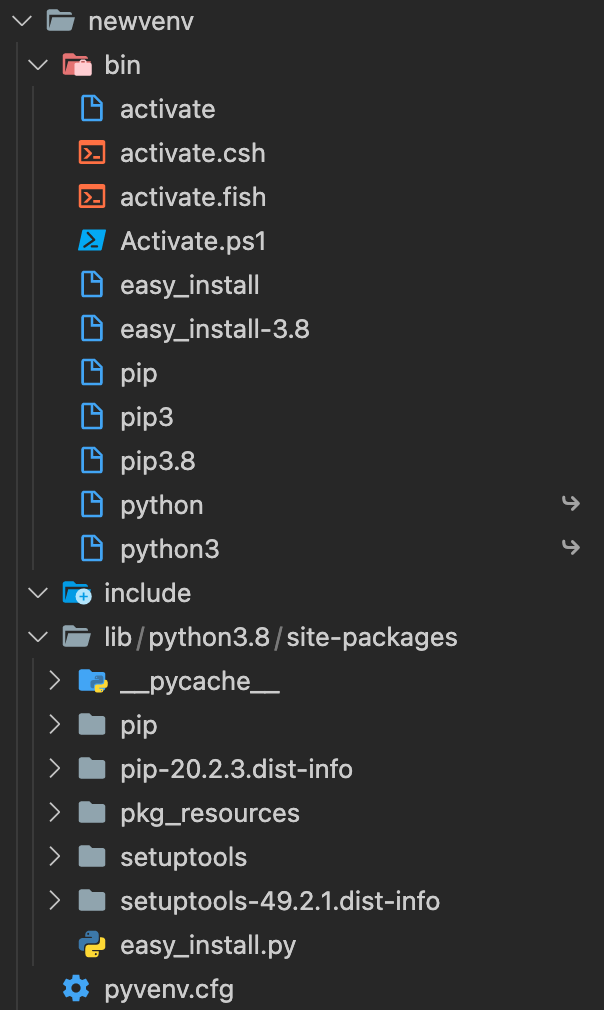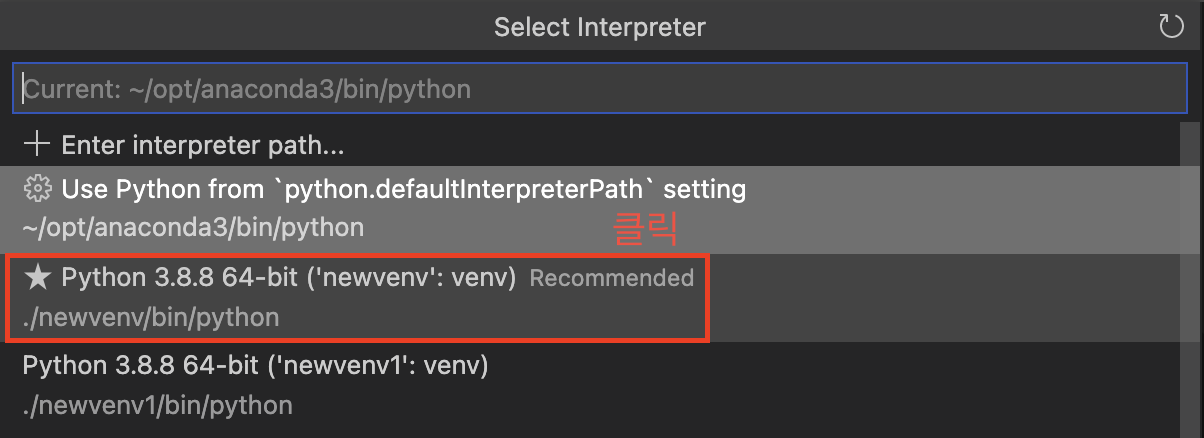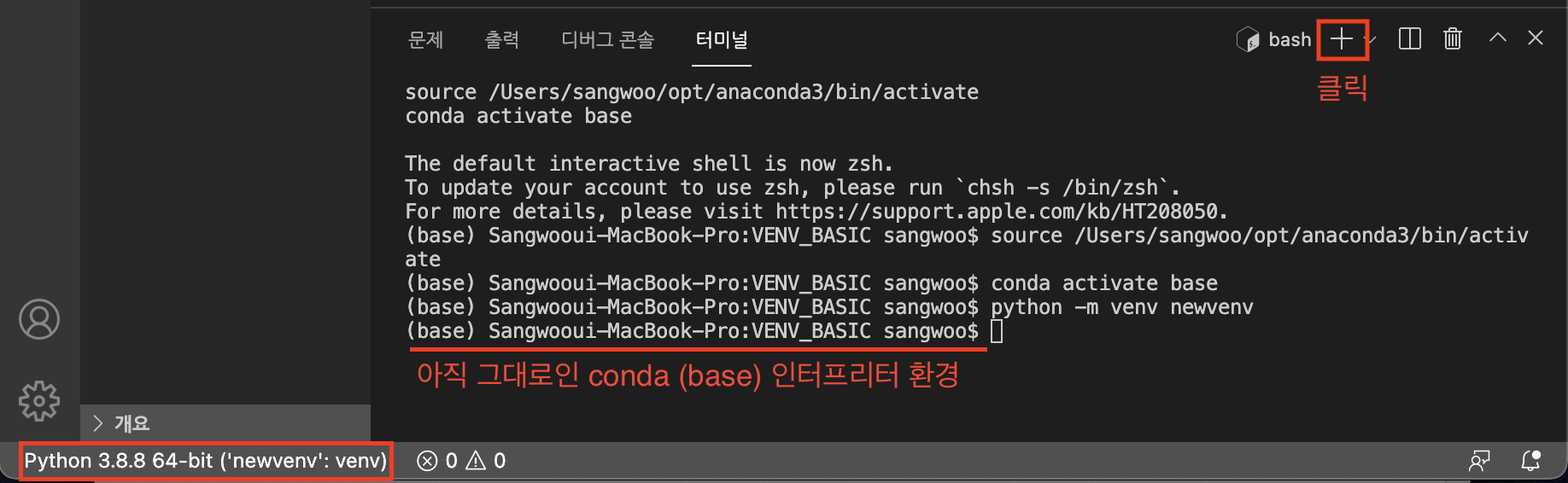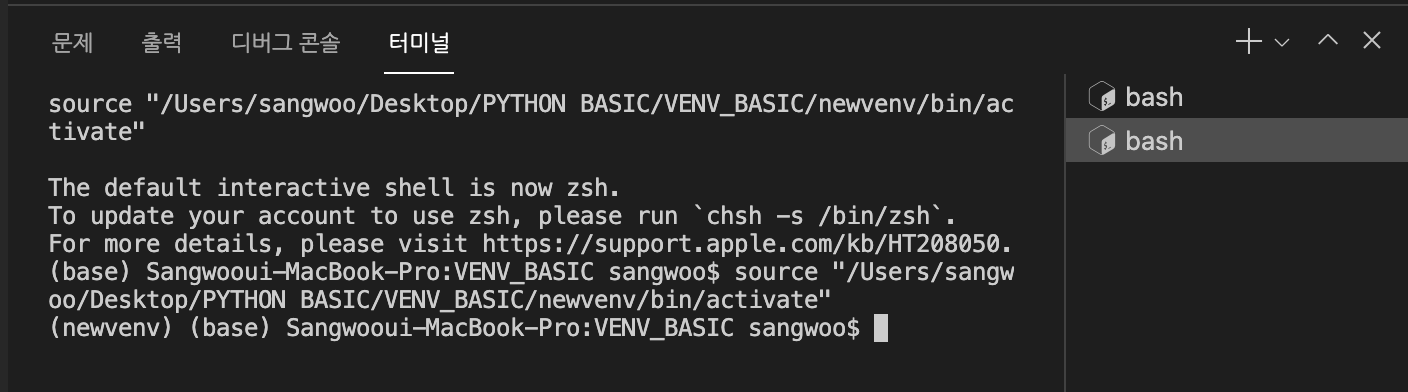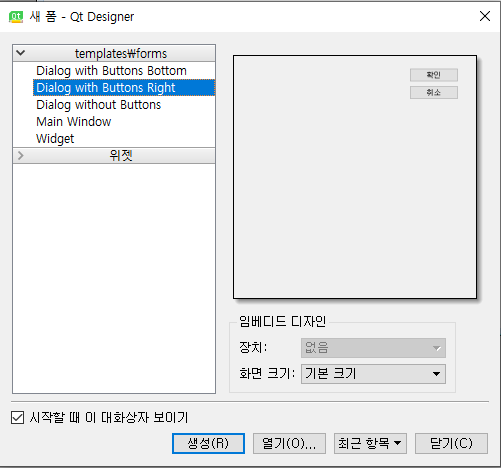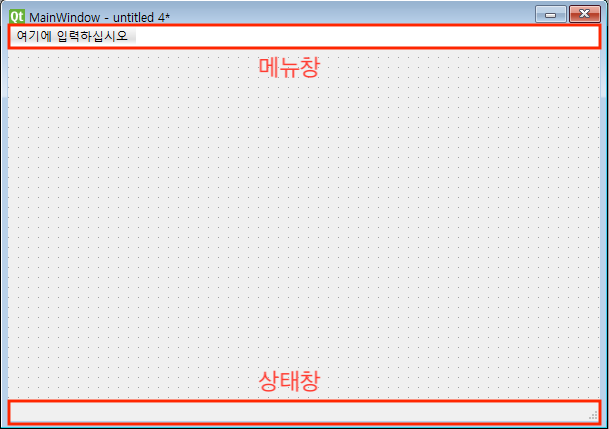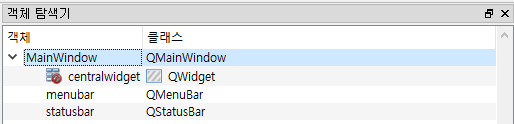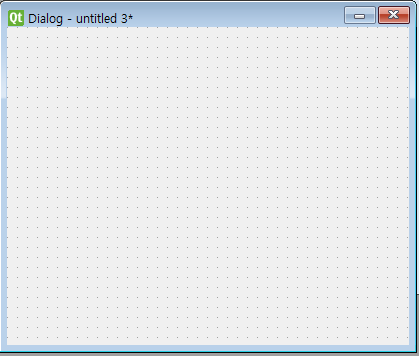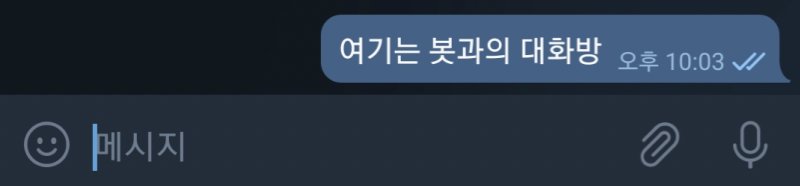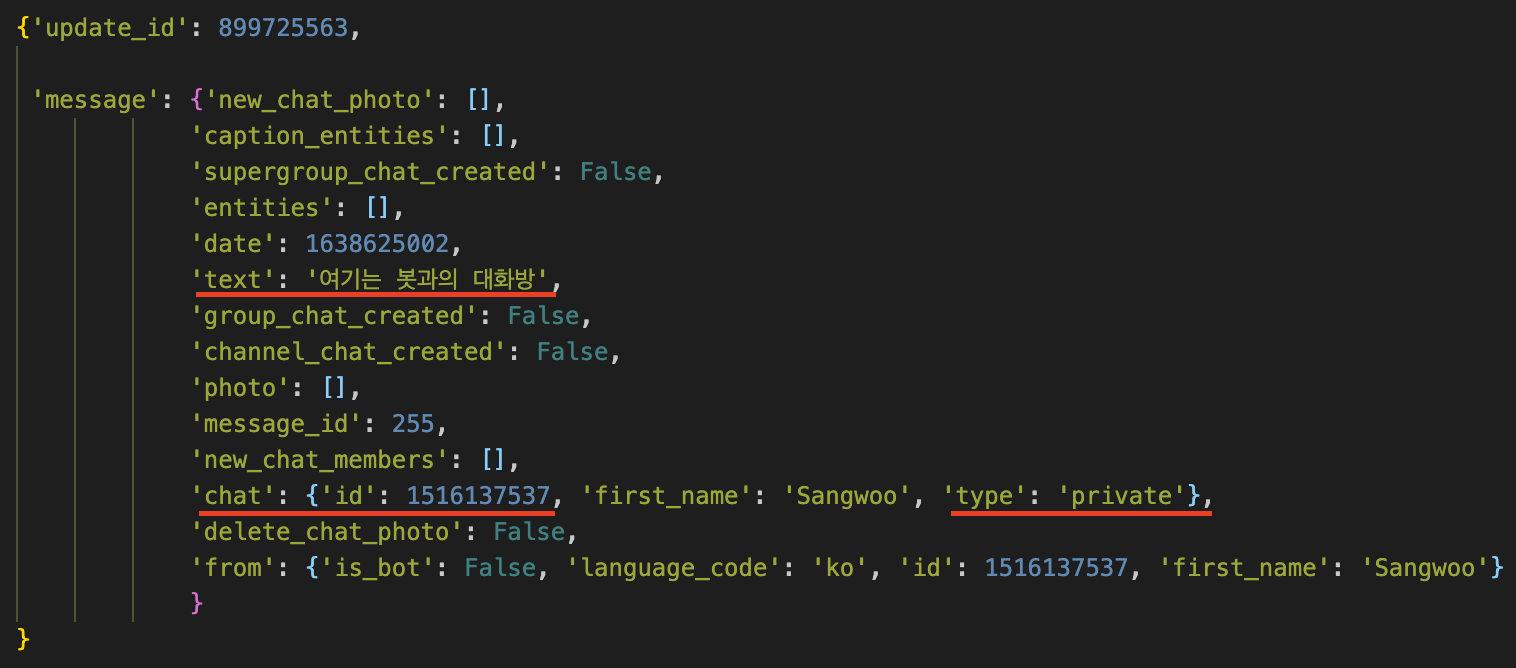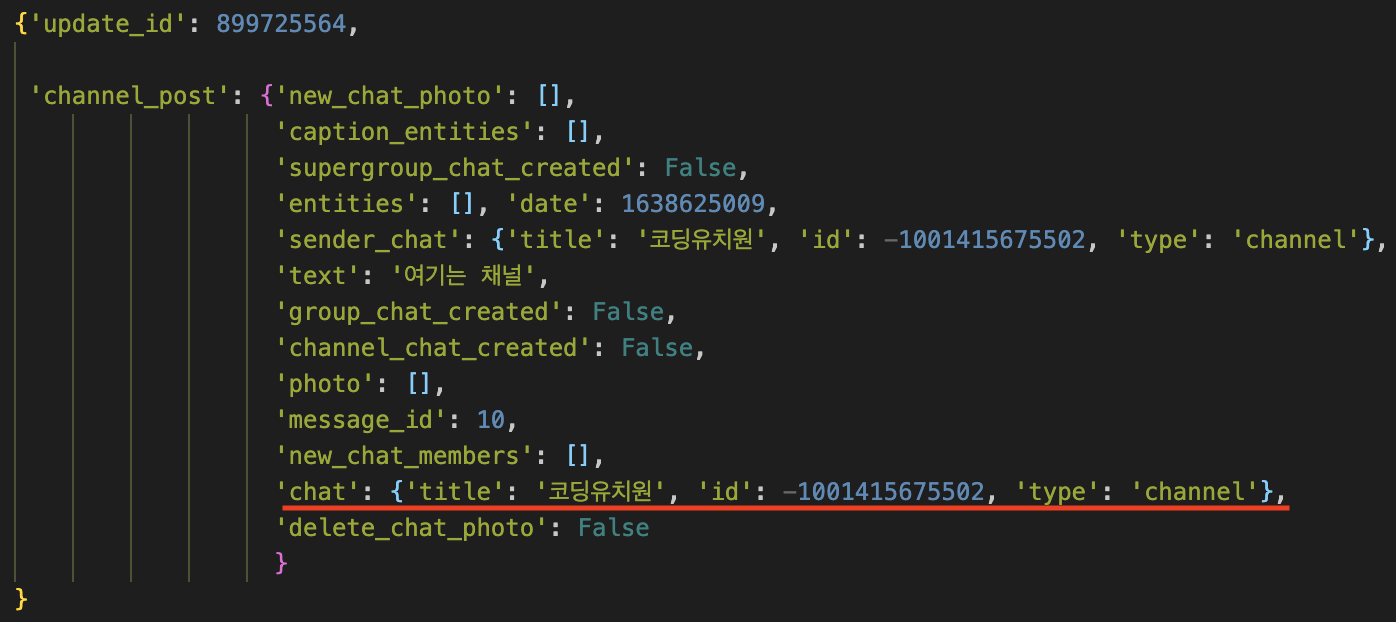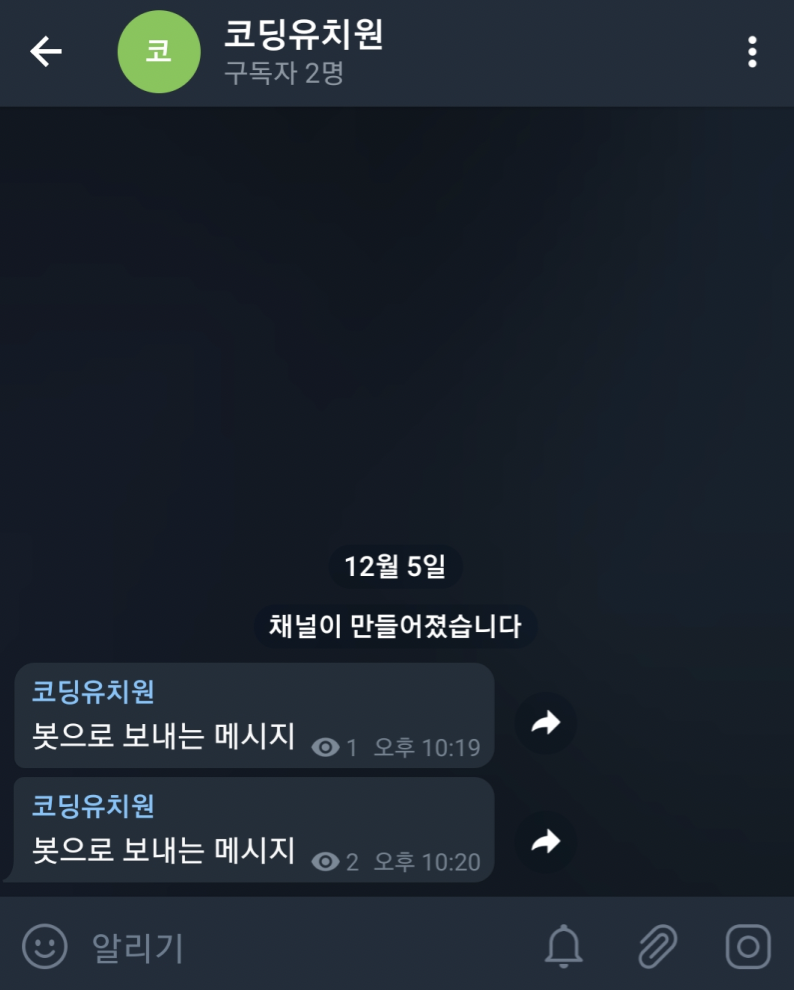안녕하세요, 왕초보 코린이를 위한 코딩유치원에 오신 것을 환영합니다.
코딩유치원에서는 파이썬 기초부터 사무자동화, 웹크롤링, 데이터 분석 등의 다양한 패키지까지 초보자도 알기 쉽도록 내용을 정리해 놓았습니다.
업무는 물론 투자에도 도움이 될만한 전자공시시스템(DART)나 텔레그램(Telegram) 관련 패키지도 배울 수 있으니 많은 관심 부탁드립니다.

<Python-docx 관련 글>
2021.12.27 - [파이썬 패키지/Word] - [Python-docx] 파이썬으로 MS워드 문서 다루기 1편. 문서 생성, 저장, 불러오기, 글자 입력
2021.12.28 - [파이썬 패키지/Word] - [Python-docx] 파이썬으로 MS워드 문서 다루기 2편. 이미지 삽입, 표 삽입
지난 두 시간에 걸쳐서 python-docx 라이브러리로 워드 파일에 글자, 그림, 표를 삽입하는 방법을 배워봤습니다.
새로운 문서를 만들 때에도 필요하겠지만, 기존 문서의 내용에 무언가 추가하고 변경하기 위해서는 인덱싱(indexing)이 필요합니다.
엑셀에 행(row)과 열(column)의 개념이 있어, 원하는 셀(cell)의 내용을 인덱싱해서 가져올 수 있듯이 워드 파일도 이러한 개념을 잘 파악하고 있어야만이 마음대로 문서를 주무를 수 있답니다.
우선 오늘의 수업을 위해서 아래의 코드를 실행하셔서 '예제 문서.docx'를 만들어주세요.
from docx import Document
document = Document()
document.add_heading('코딩유치원 python-docx 강의', level = 0)
p = document.add_paragraph('안녕하세요, 코린이 여러분!')
p.add_run(' 코딩유치원에 오신 것을 환영합니다.').bold = True
document.add_paragraph('문장 추가 1')
document.add_paragraph('문장 추가 2')
document.add_paragraph('문장 추가 3')
document.add_paragraph('문장 추가 4')
records = (
(1, '하나', 'one'),
(2, '둘', 'two'),
(3, '셋', 'three')
)
table = document.add_table(rows=1, cols=3)
# 만든 표의 스타일을 가장 기본 스타일인 'Table Grid'로 설정
table.style = document.styles['Table Grid']
hdr_cells = table.rows[0].cells
hdr_cells[0].text = 'No'
hdr_cells[1].text = '한국어'
hdr_cells[2].text = '영어'
for qty, id, desc in records:
row_cells = table.add_row().cells
row_cells[0].text = str(qty)
row_cells[1].text = id
row_cells[2].text = desc
document.save('예제 문서.docx')
<실행 결과>
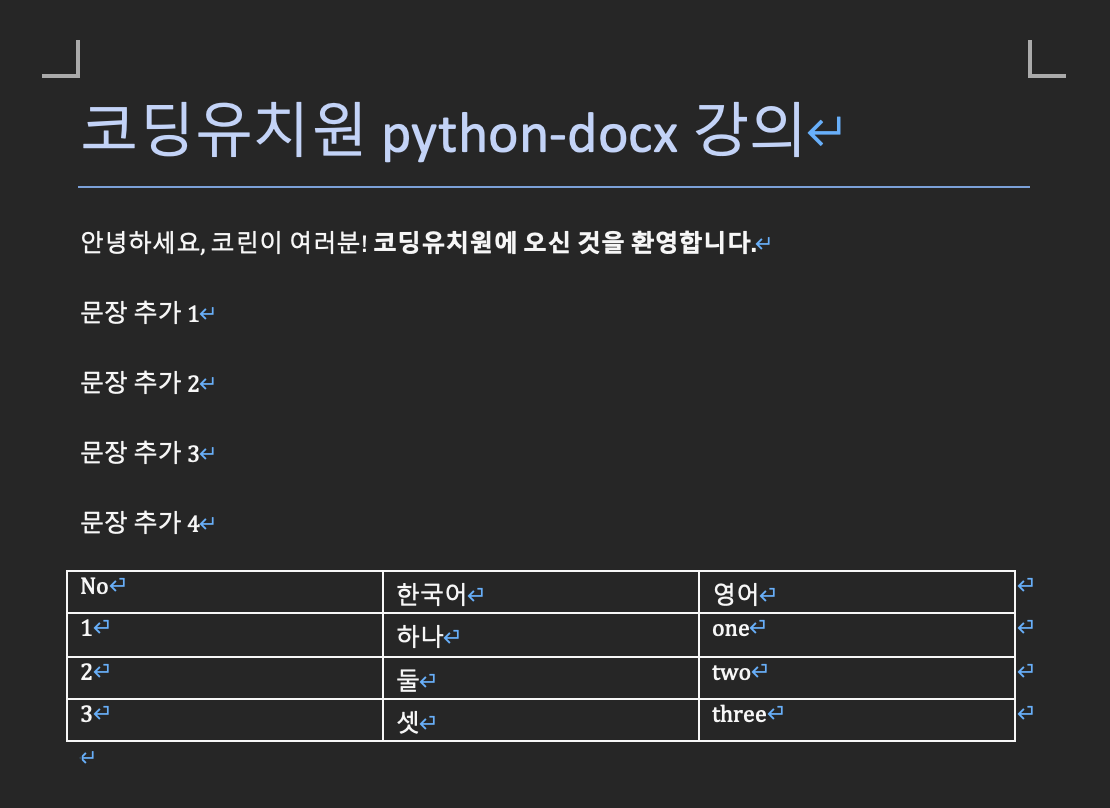
1. paragraph 인덱싱
먼저 문단(paragraph)을 인덱싱 하는 방법부터 시작해보겠습니다. 아래의 코드를 실행해보세요.
doc = Document('예제 문서.docx')
for i, paragraph in enumerate(doc.paragraphs):
print(str(i+1) + ": " + paragraph.text)
그럼 아래와 같이 문단의 번호와 내용들이 출력됩니다.
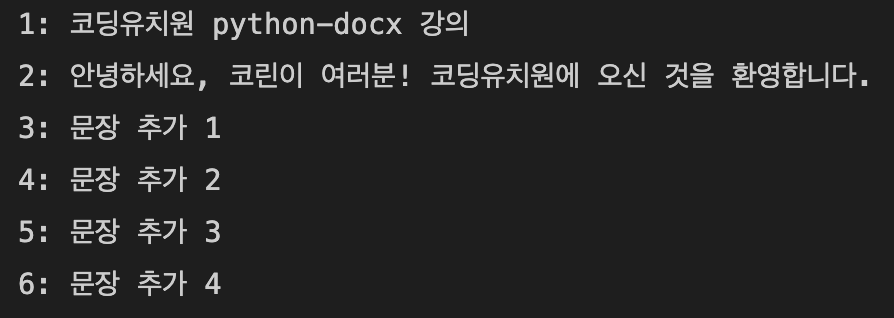
여기서 잠깐
워드 문서에서 '레이아웃-줄 번호-페이지마다 다시 매기기'를 클릭하시면 문단 옆에 문단 번호가 표시된답니다.
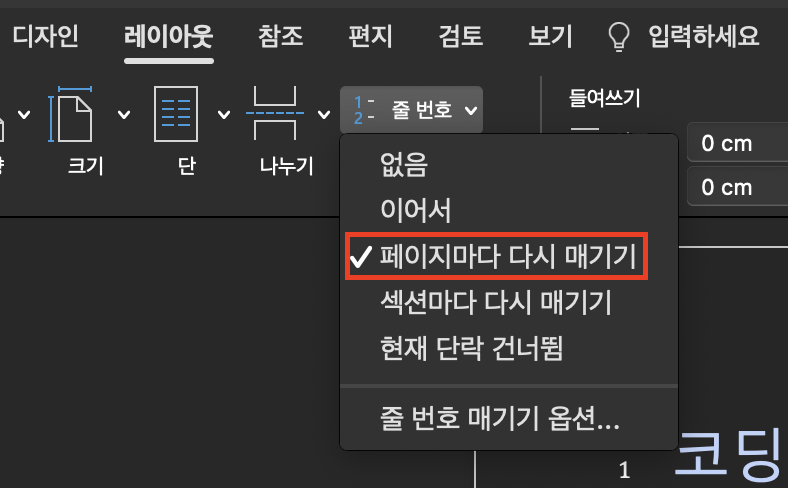
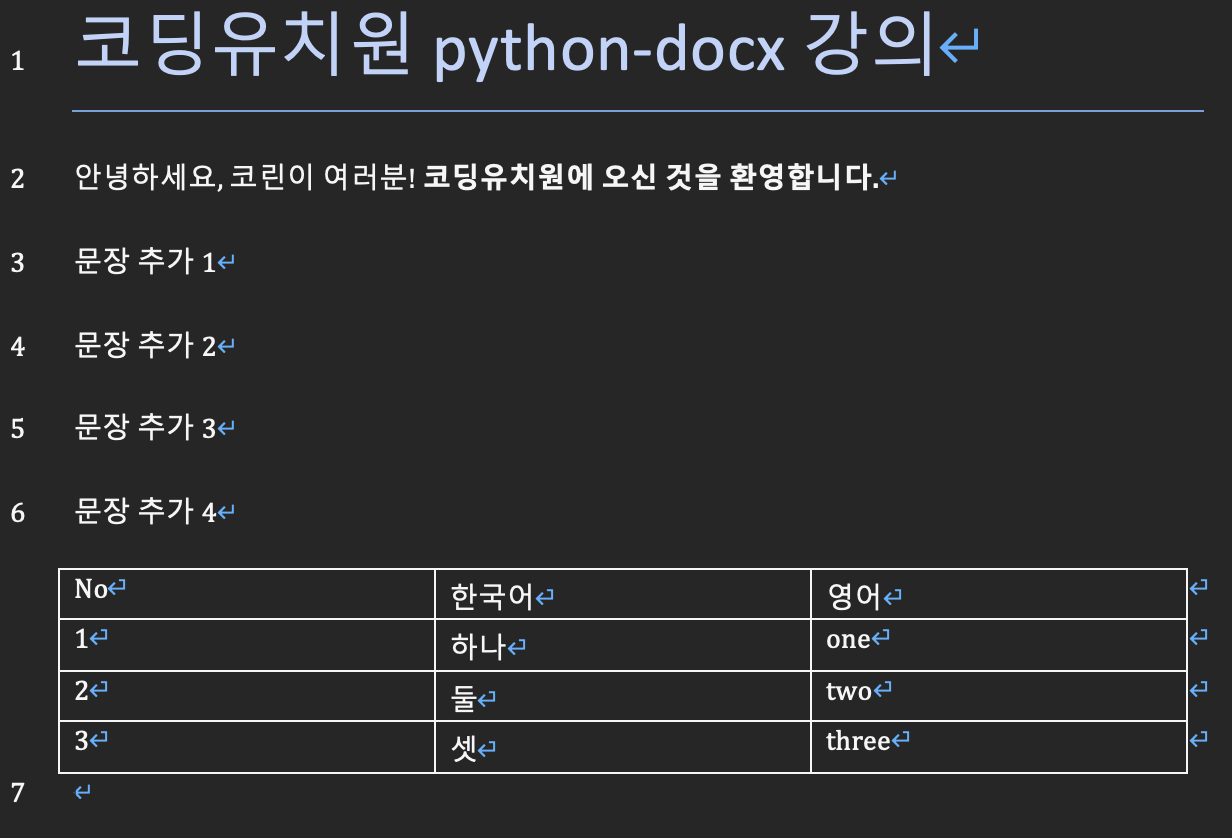
만약 특정 문단에 글을 추가하고 싶으시면 지난 시간에 배웠던 add_run( ) 함수를 이용해 주시면 됩니다.
양식에 내용을 추가할 때 사용하면 되겠죠?
# 추가하고 싶은 문단 (*실제 인덱스는 0부터 시작하므로 원하는 문단번호보다 +1 해주어야함에 주의)
p = doc.paragraphs[4]
p.add_run('문단에 굵은 글자 추가').
그리고 이런 경우가 자주 있을지는 모르겠지만 문단 중간에 새로운 문단을 추가하고 싶으면 아래의 코드를 이용하시면 됩니다.
# 3번째 문장 다음에 삽입 (*paragraphs[3]은 4번째 문장을 의미)
dco.paragraphs[3].insert_paragraph_before("문장을 삽입한다.")
2. table 인덱싱
위에서 문단을 인덱싱하고 내용을 가져왔을 때, 표(table)은 포함되지 않은 것을 보셨나요?
python-docx에서 표는 따로 분류되어 관리되며, 인덱싱 하는 방법도 조금 다릅니다.

1) 표의 특정 셀의 값 읽는 방법
엑셀과 매우 비슷하면서도 조금 다릅니다. 엑셀로 치면 sheet와 같은 것이 table입니다. 첫번째 시트, 두번째 시트가 있듯이 첫번째 표와 두번째 표를 table[인덱스]로 접근합니다.
rows[0]과 cells[0]은 행과 열로 셀 하나를 인덱싱하는 것이며, paragraphs[0]은 해당 셀의 내용(정확히는 문단)을 인덱싱 하는 것입니다. 만약 한 셀에 엔터를 치고 글자를 입력되어 있다면 paragraphs[1]로 인덱싱 해주어야겠죠?
# 문서 안의 모든 표를 가져옴
tables = doc.tables
# 가장 처음 표의 첫행, 첫열의 첫문단 내용 가져오기
tables[0].rows[0].cells[0].paragraphs[0].text
당연히 'No' 출력되겠죠? (No.라고 했어야했는데 잘 못한걸 이제 발견했네요)
2) 표의 모든 값에 접근하는 방법
표의 모든 값을 출력할 일이 있을지 모르겠지만 아래와 같이 가능합니다.
table = doc.tables[0]
for row in table.rows:
for cell in row.cells:
for para in cell.paragraphs:
print(para.text)
이걸 응용해서 표의 모든 내용 중, '하나'를 찾아볼까요? 만약 그게 가능하면 글자를 추가해주거나 수정할 수도 있답니다.
# 첫번째 표 인덱싱
table = doc.tables[0]
for row in table.rows:
for cell in row.cells:
for para in cell.paragraphs:
if(para.text == "하나"):
para.add_run(' <-- 찾았다 하나')
# 확인을 위해서 저장하기
doc.save('예제 문서.docx')
실행해보니 하나를 잘 찾아서 글자도 잘 추가했네요.
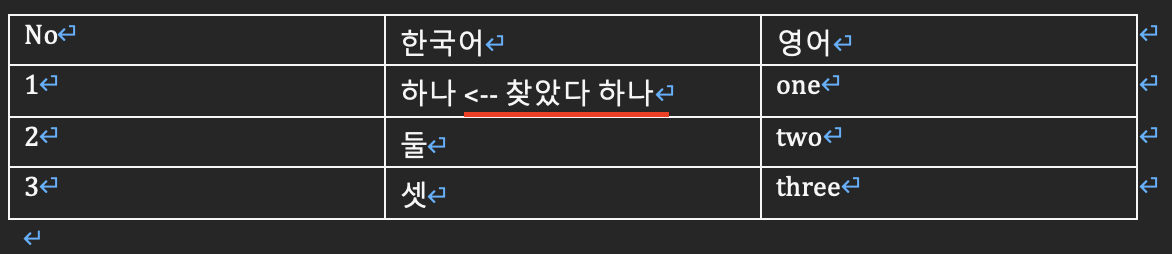
이번 시간은 여기까지입니다.
오늘 공부한 내용을 가지고 얼른 회사에서 지루하게 반복해야 하는 문서업무를 자동화 해버리고 싶네요.
<참고 자료>
1. python-docx 공식 문서
https://python-docx.readthedocs.io/en/latest/index.html
2. 파이썬 DOCX 모듈의 사용방법_anakt님의 네이버 블로그
https://m.blog.naver.com/anakt/221842622079
'파이썬 패키지 > Word' 카테고리의 다른 글
| [Python-docx] 파이썬으로 MS워드 문서 다루기 5편. 문단 정렬& 표 셀 정렬 (0) | 2022.01.02 |
|---|---|
| [Python-docx] 파이썬으로 MS워드 문서 다루기 4편. 글자 폰트, 크기, 색깔 변경하기 (0) | 2022.01.01 |
| [Python-docx] 파이썬으로 MS워드 문서 다루기 2편. 이미지 삽입, 표 삽입 (0) | 2021.12.28 |
| [Python-docx] 파이썬으로 MS워드 문서 다루기 1편. 문서 생성, 저장, 불러오기, 글자 입력 (0) | 2021.12.27 |
| [Python/Pywin32] 파이썬으로 MS워드 문서 다루기 (결론. python-docx을 이용하자) (0) | 2021.12.22 |