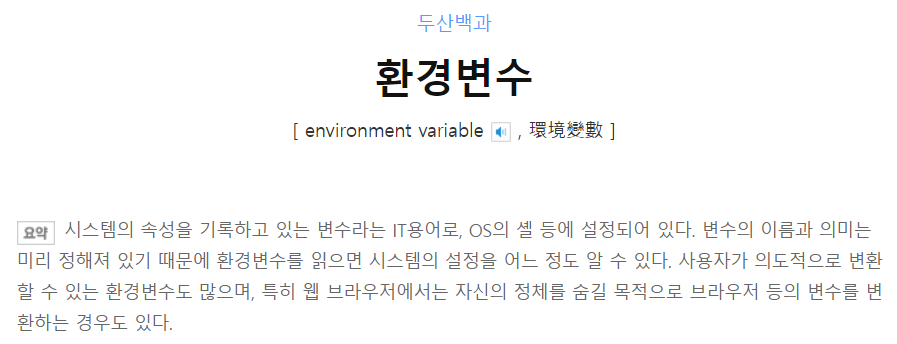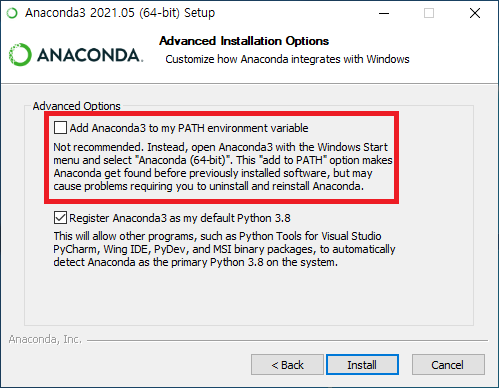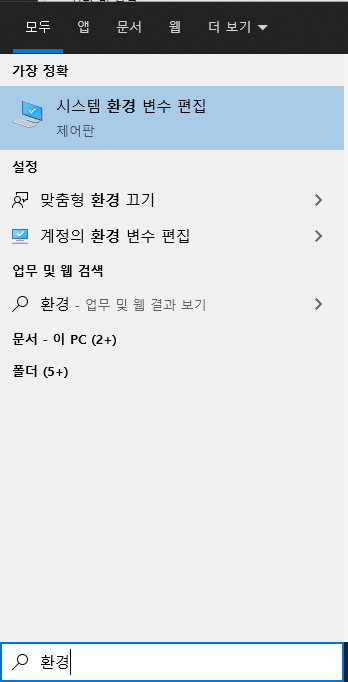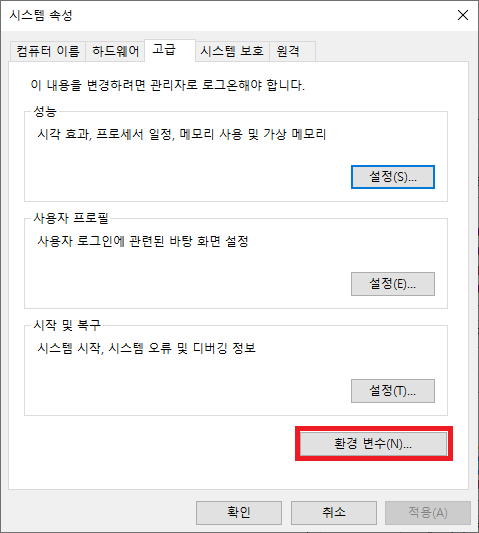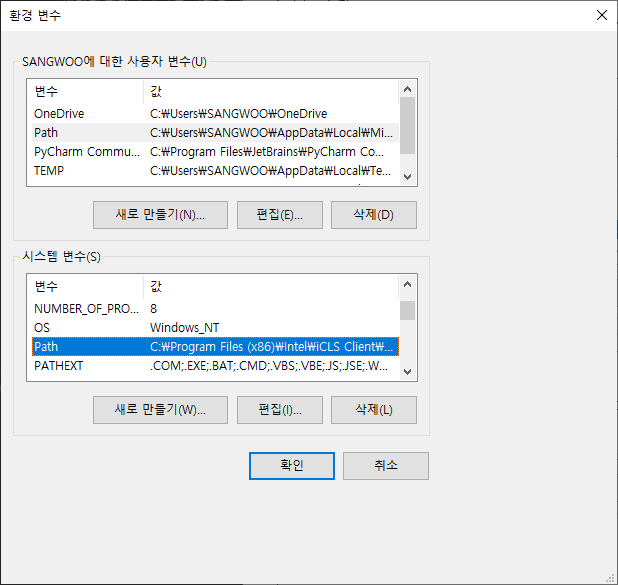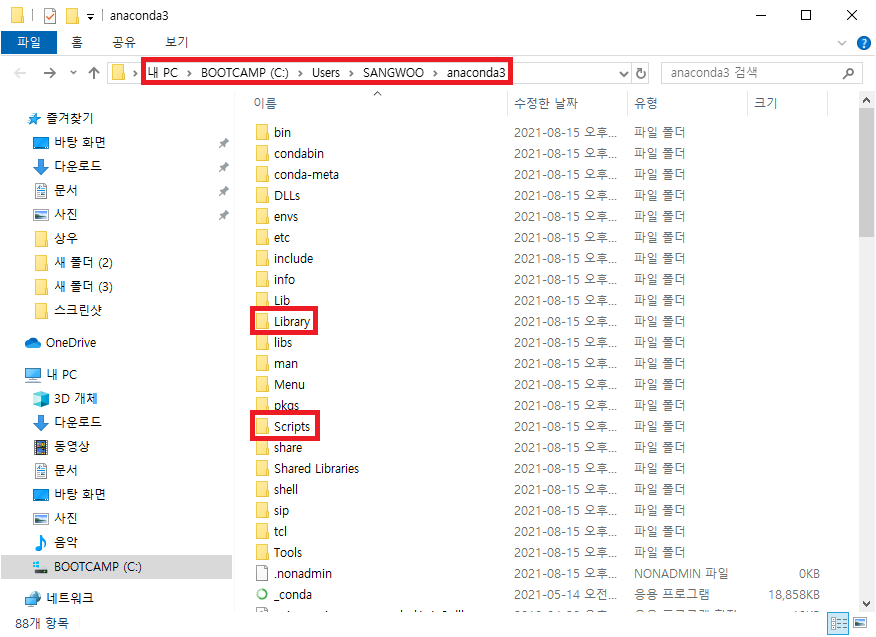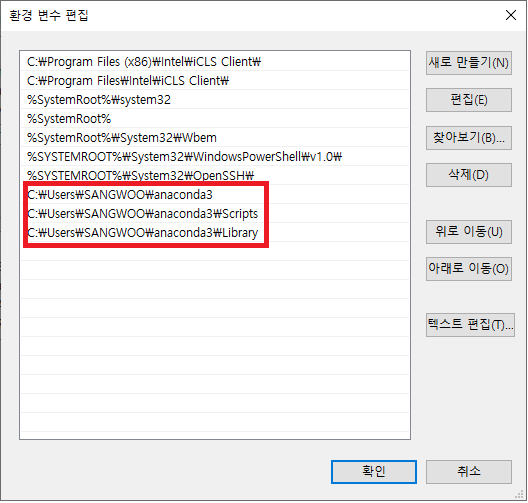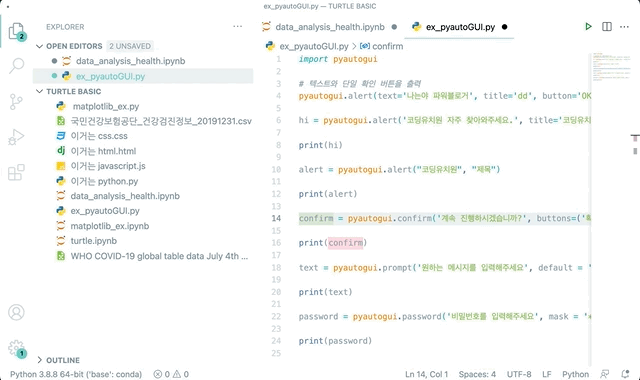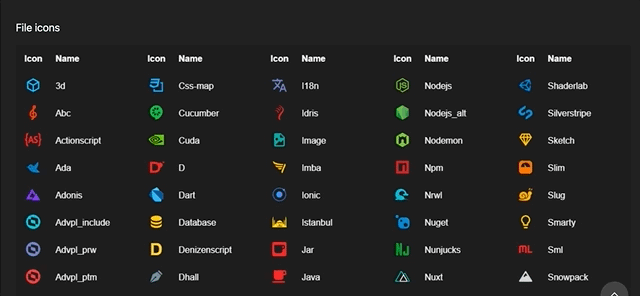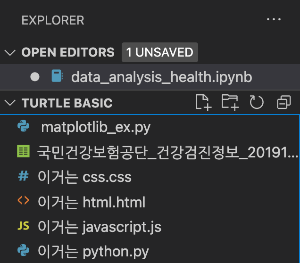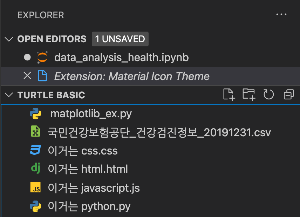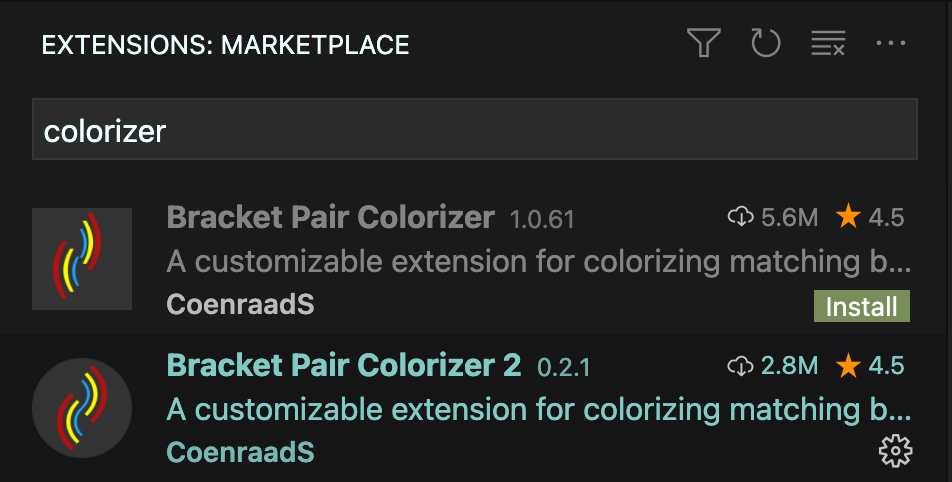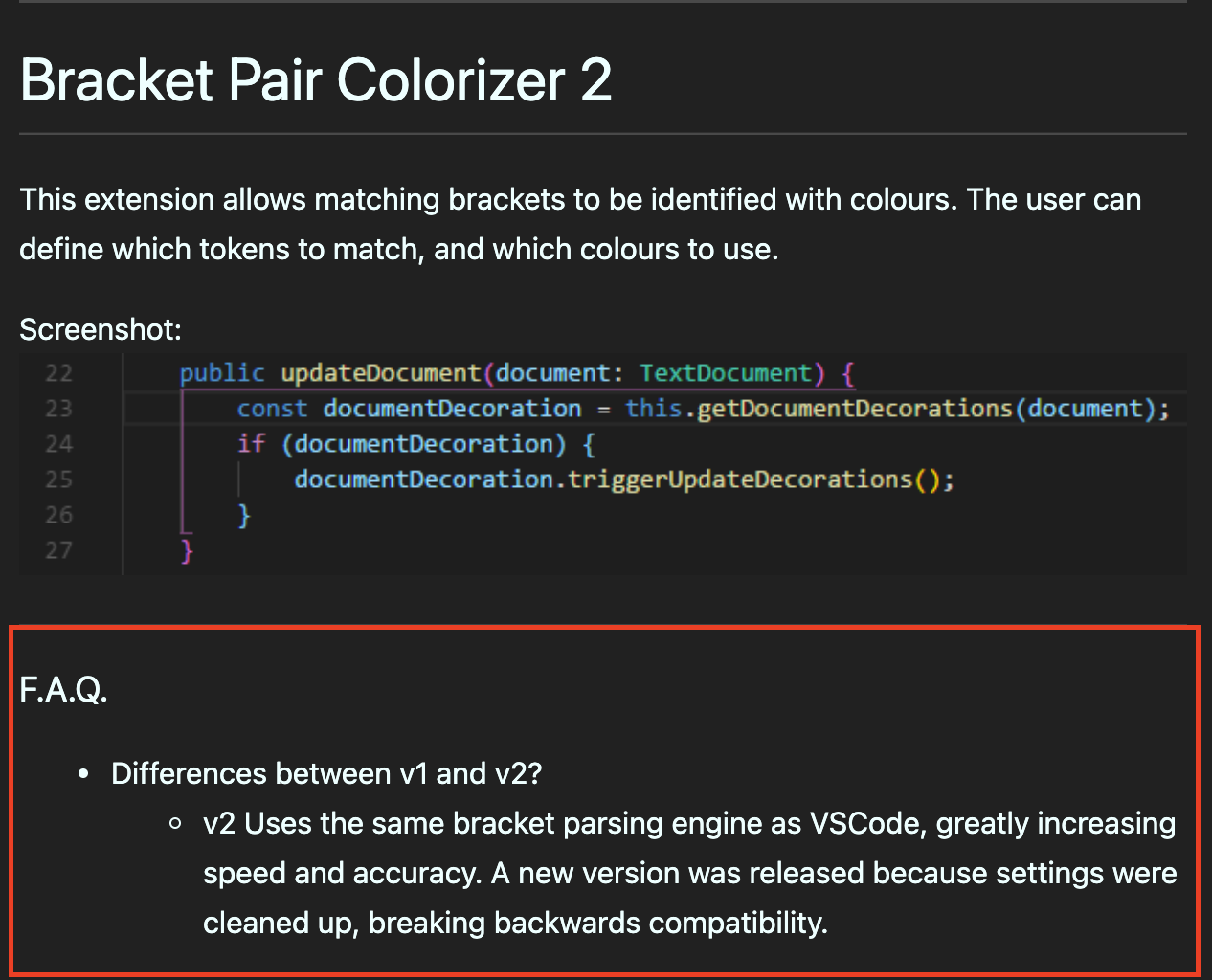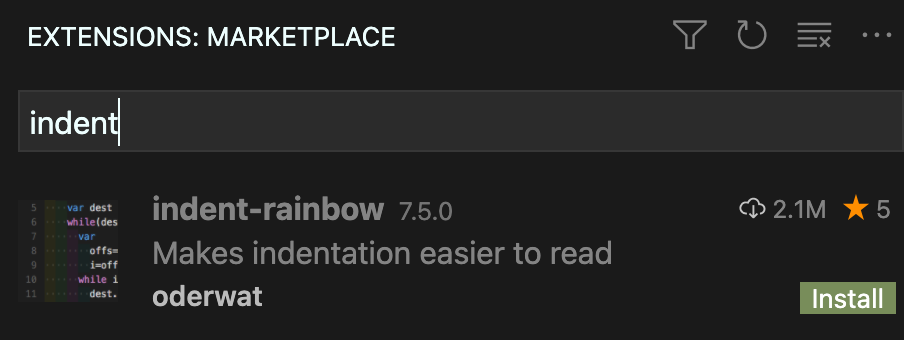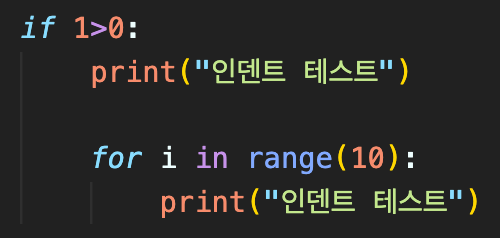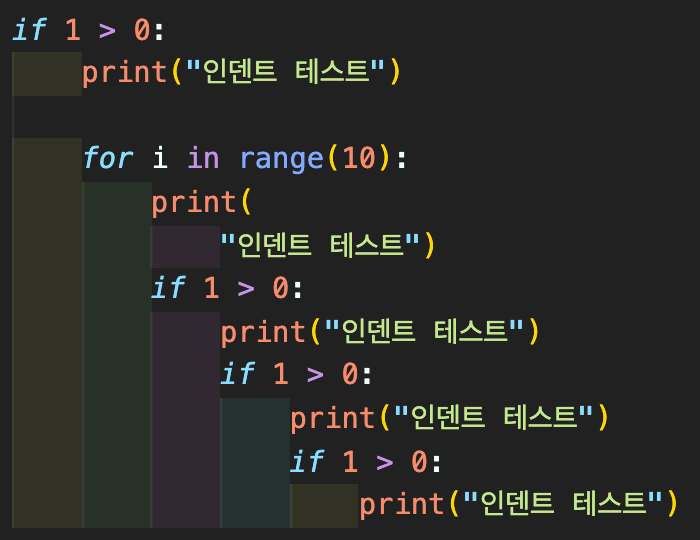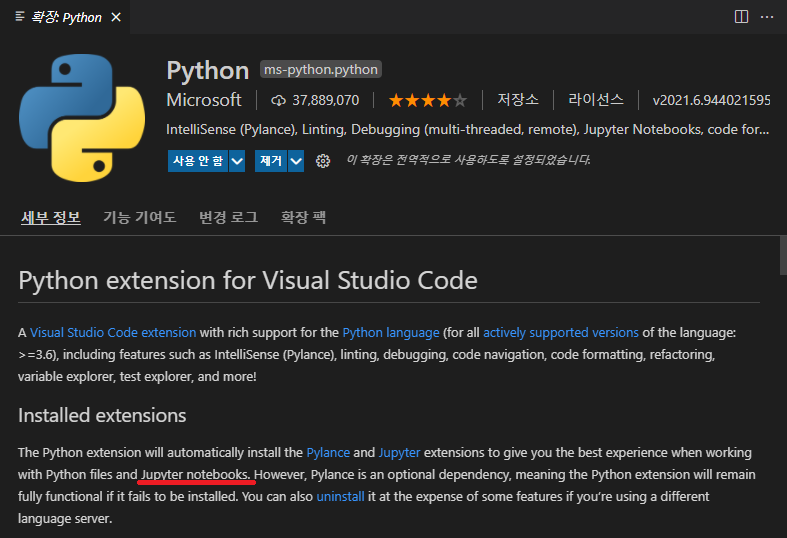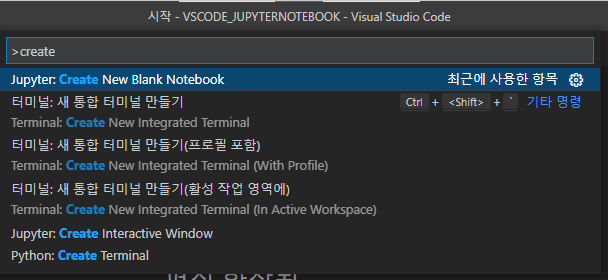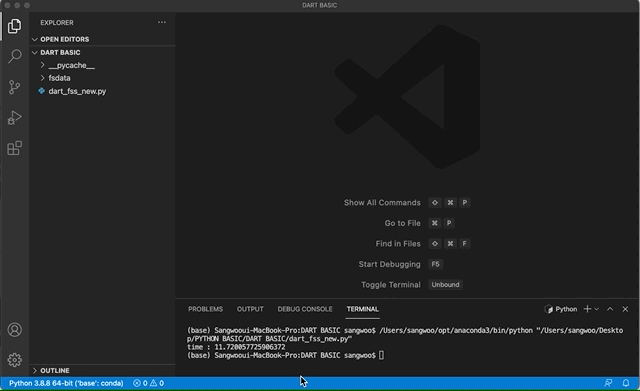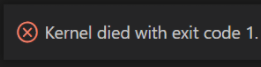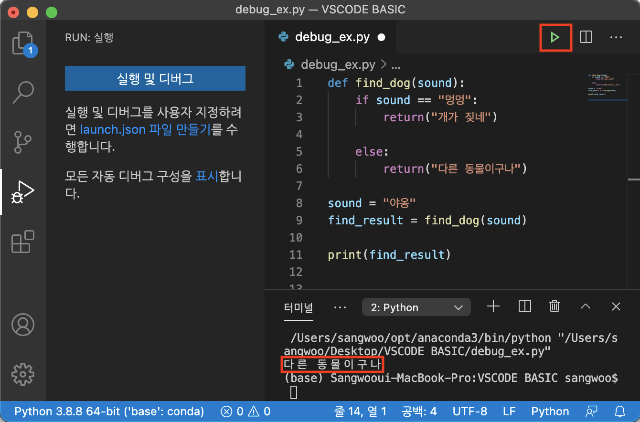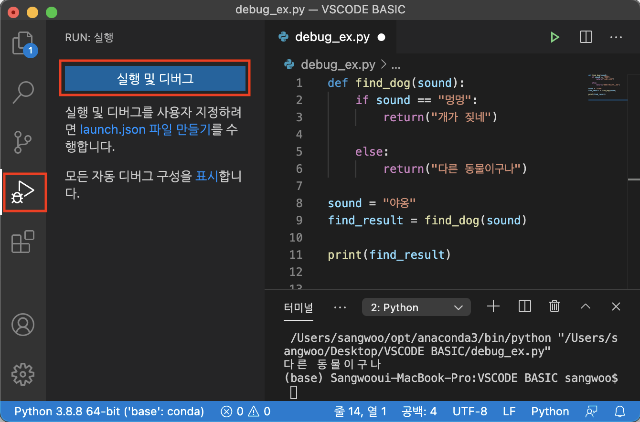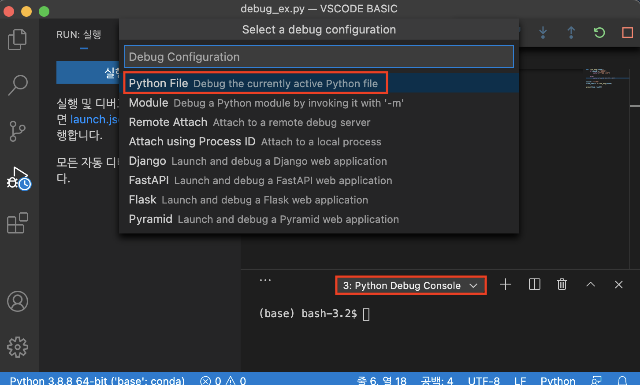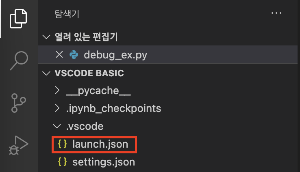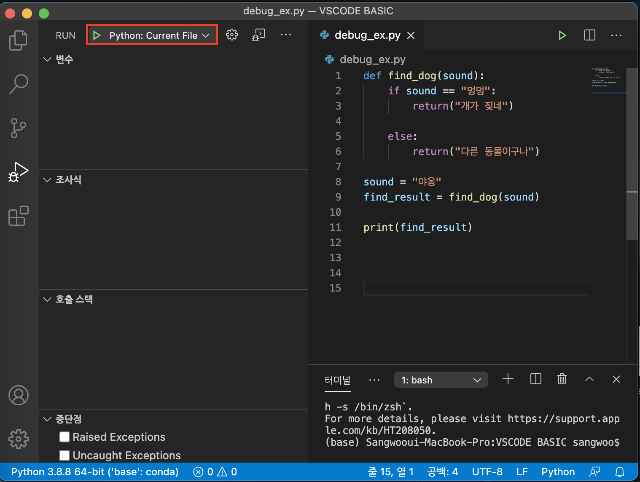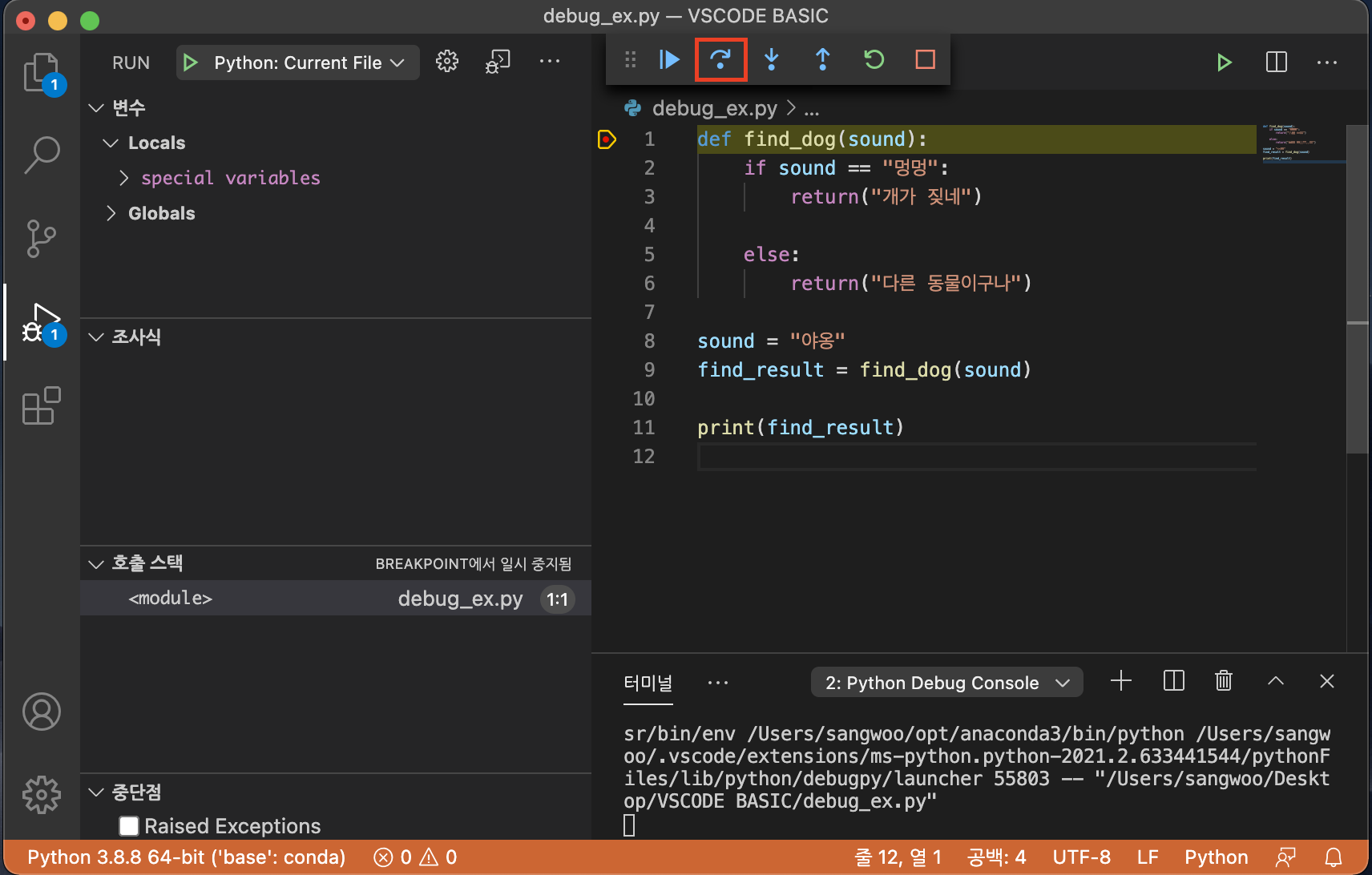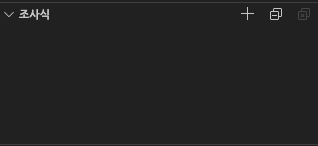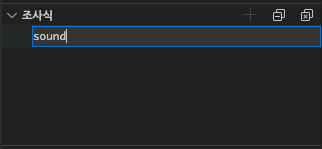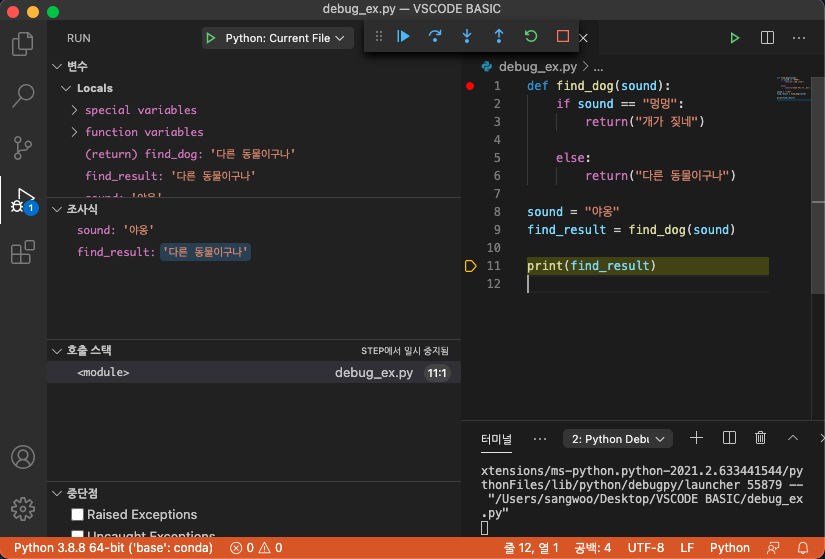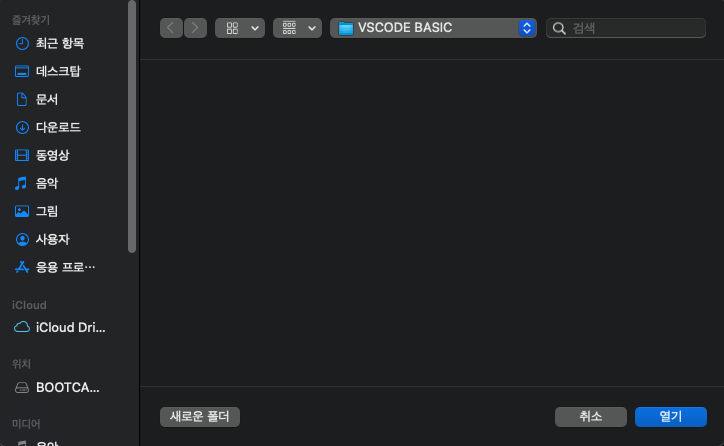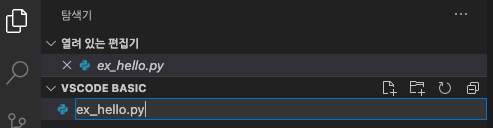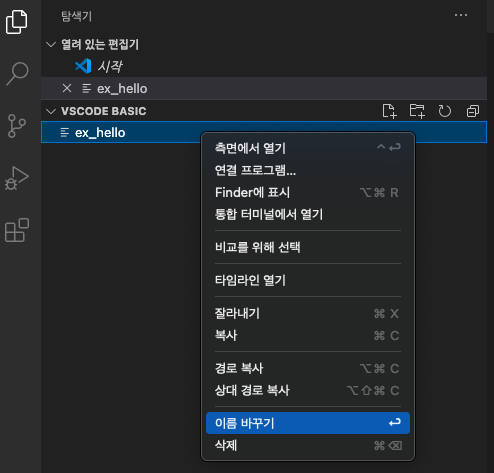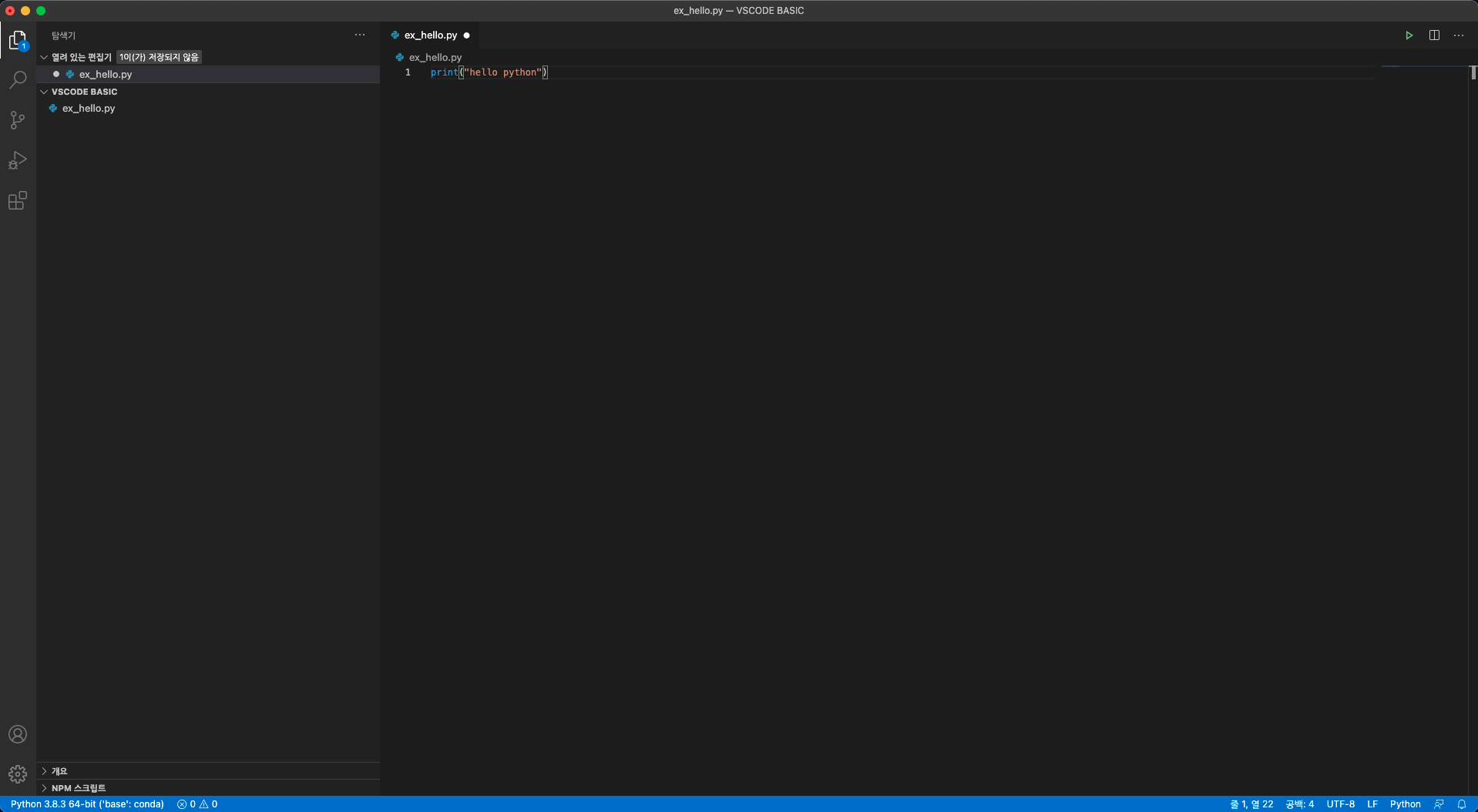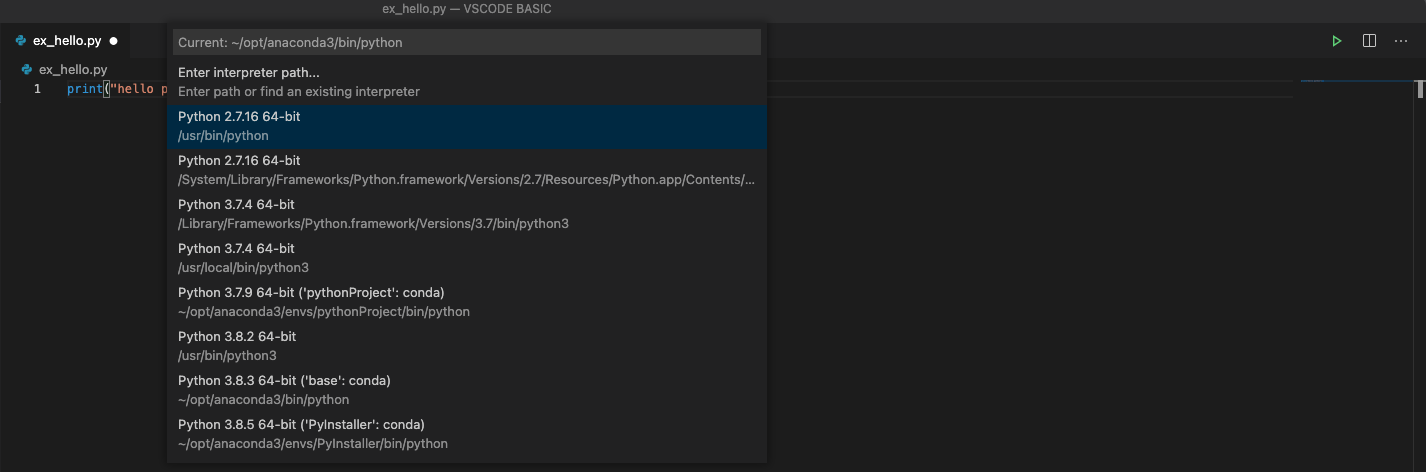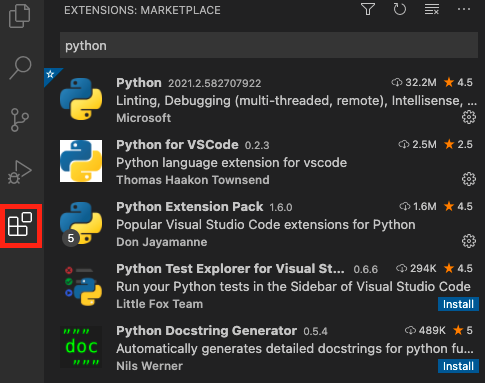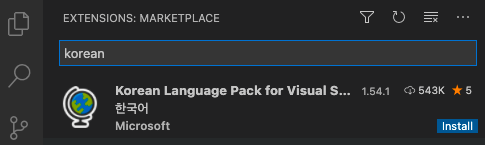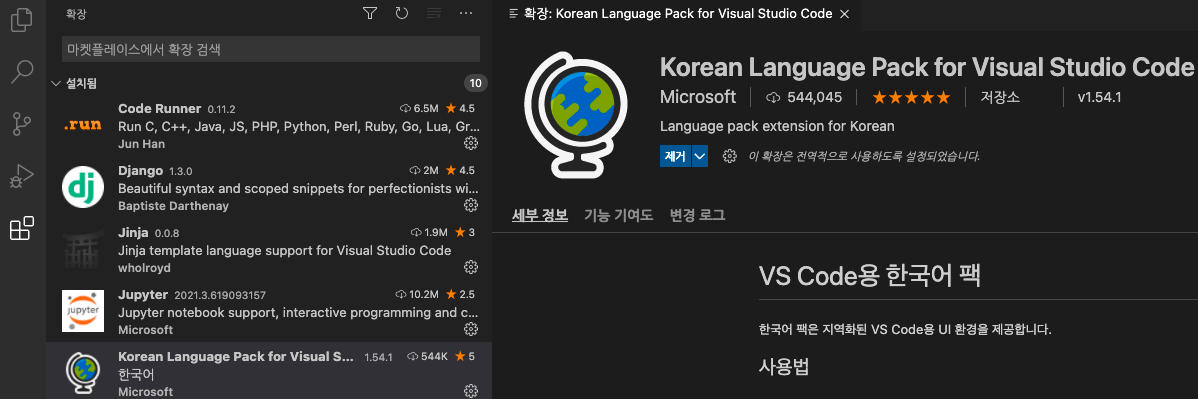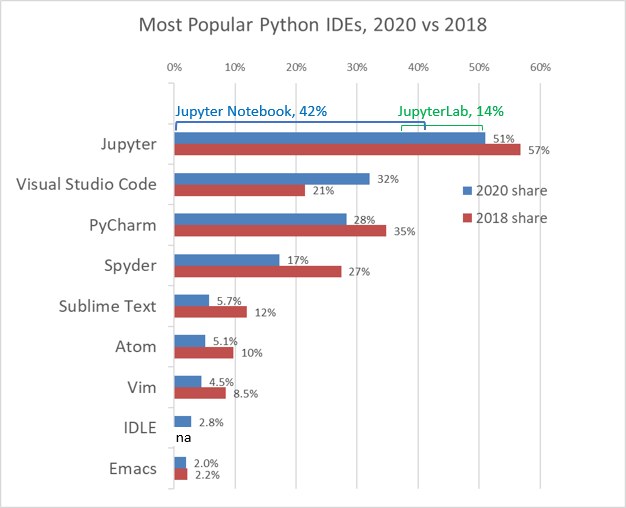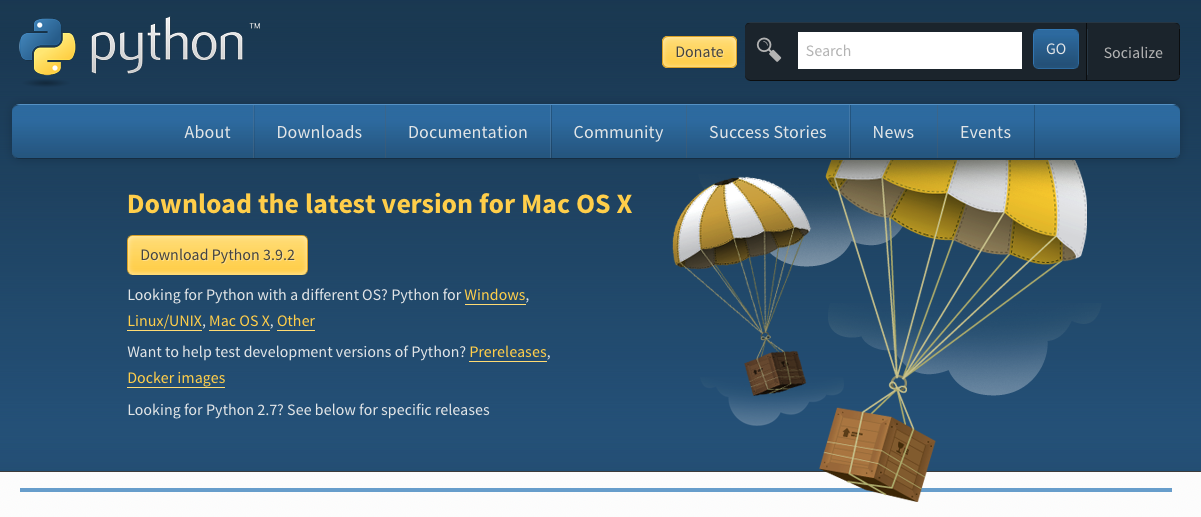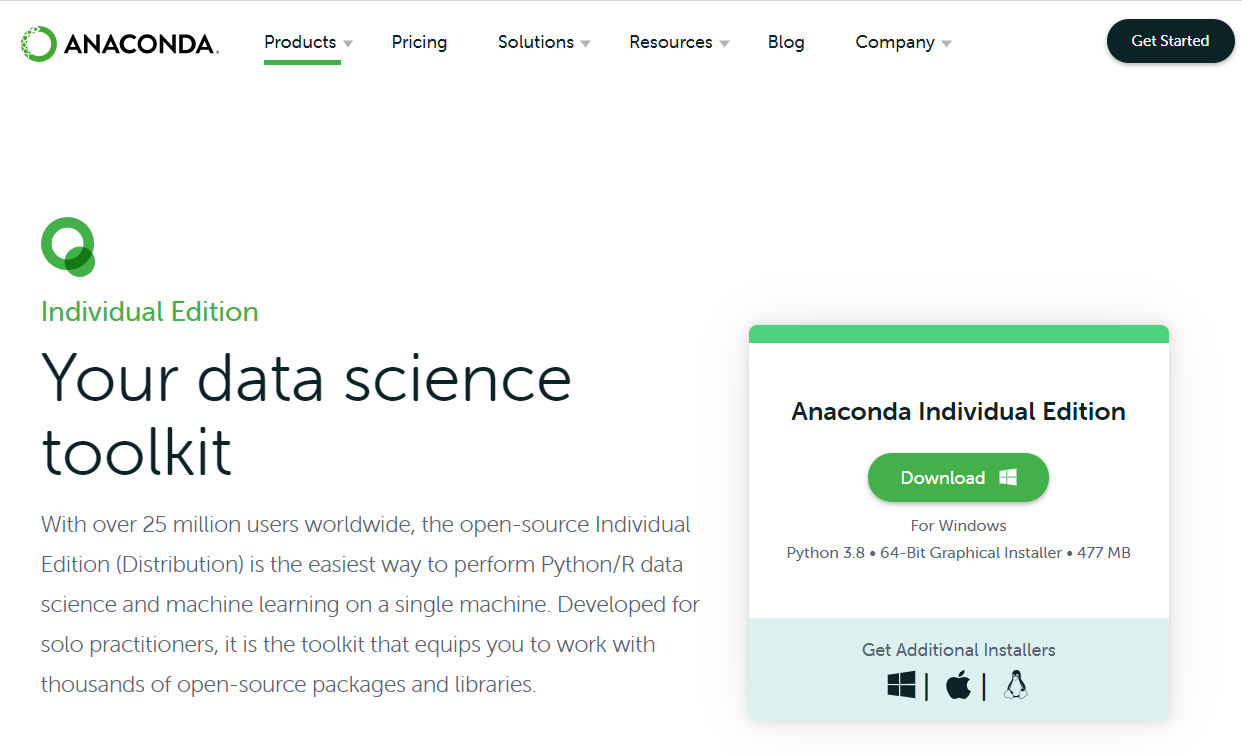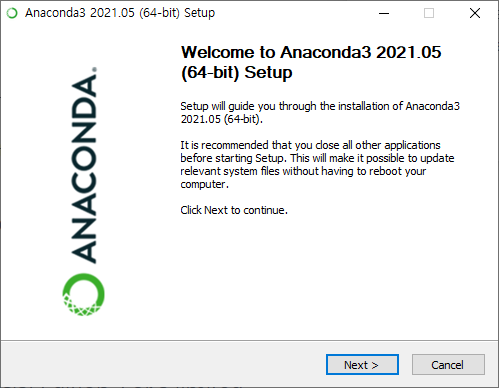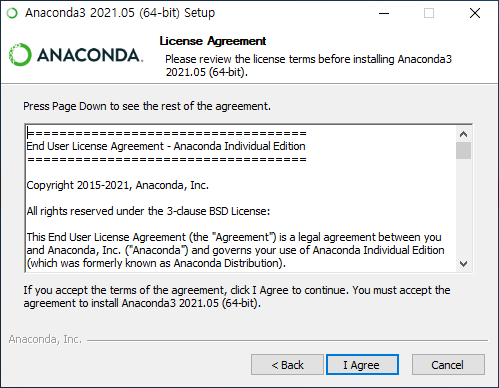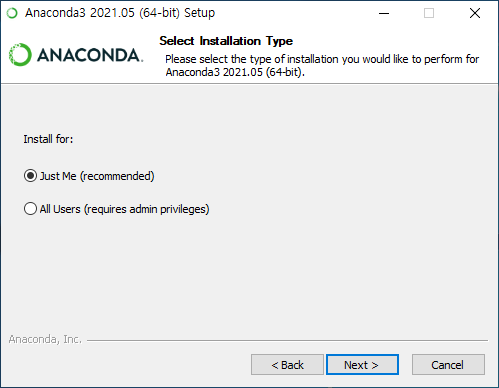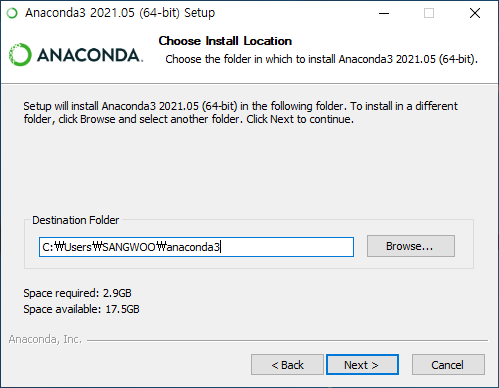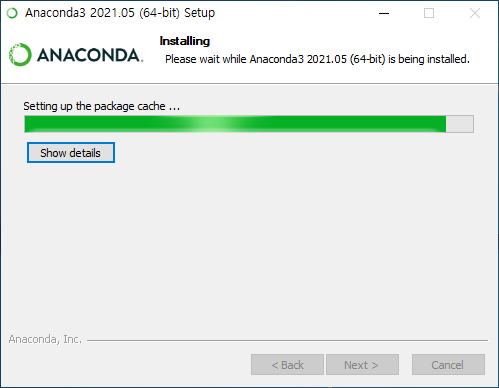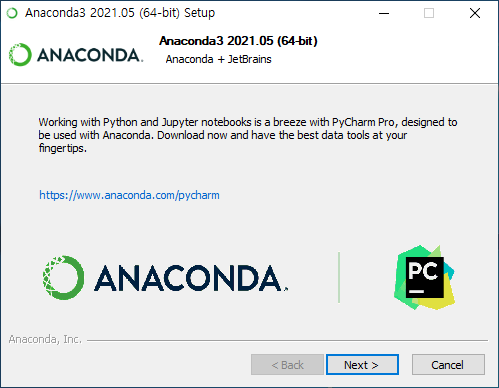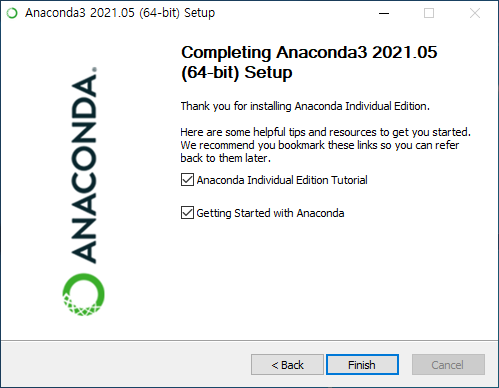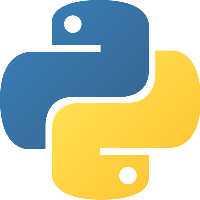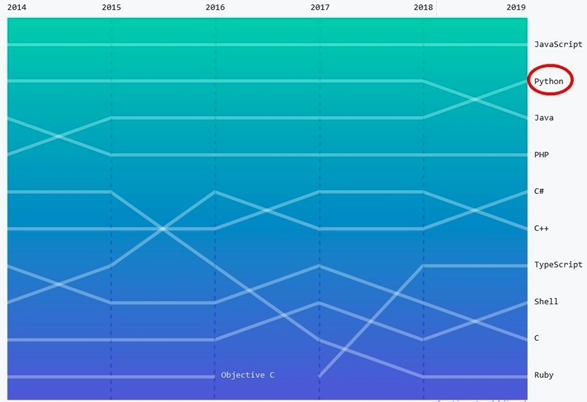안녕하세요, 왕초보 코린이를 위한 코딩유치원에 오신 것을 환영합니다.
코딩유치원에서는 파이썬 기초부터 사무자동화, 웹크롤링, 데이터 분석, 머신러닝 등의 다양한 패키지까지 초보자도 알기 쉽도록 내용을 정리해 놓았습니다.
업무는 물론 투자에도 도움이 될만한 전자공시시스템(DART)나 텔레그램(Telegram) 관련 패키지도 배울 수 있으니 많은 관심 부탁드립니다.

오늘은 제가 번번히 도전하다가 실패했던, 코딩 초보에겐 너무나도 어려운 파이썬 가상환경을 셋팅하는 방법에 대해서 자세히 알아보겠습니다.
이 글이 많은 코린이 여러분에게 도움이 되길 바라면서 오늘 포스팅 시작하겠습니다.
참고로 제목에서도 보셨 듯이 개발환경은 VScode를 사용한 점 참고 바랍니다.
1. 인터프리터 선택의 의미 (Select Interpreter)
우리는 처음에 파이썬을 설치하고 실행을 하면 인터프리터를 설정해줍니다.
쉽게 말해서 어떤 경로의 파이썬을 실행시켜줄지 선택하는 것입니다.
Anaconda 패키지로 파이썬을 설치하셨다면 아마 ~/opt/anaconda3/bin/python이라는 인터프리터를 기본적으로 사용하실거예요.
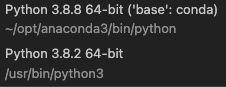
VScode에서 단축키 'Ctrl(or CMD) + Shift + P'를 입력하거나 좌측 하단의 빨간 상자 부분을 클릭하면 선택할 수 있답니다.
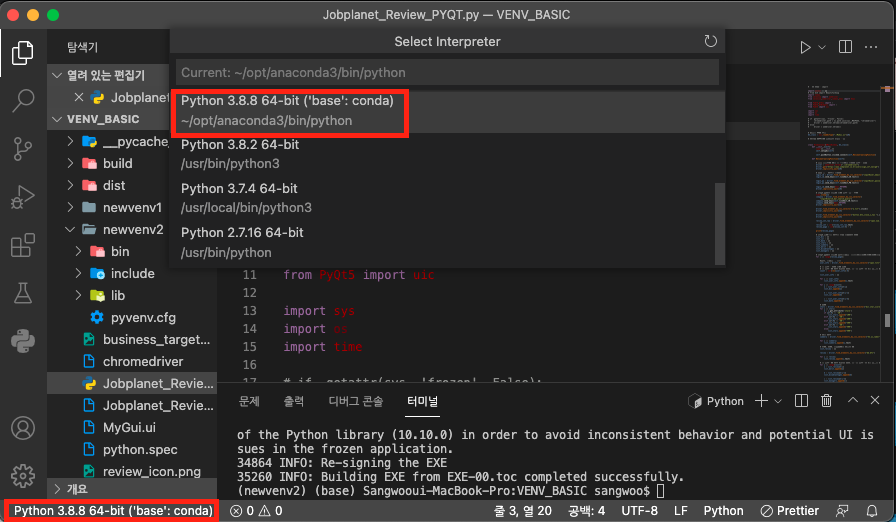
이 인터프리터를 선택한다는 것은 pip 혹은 conda 명령어로 설치한 모듈과 라이브러리들(bin과 lib에 위치)을 사용할 수 있다는 것을 의미합니다.
예를 들어, 아래에서 배울 가상환경을 새로 만들고 거기에 있는 python 인터프리터를 선택하면 원래 문제없던 import 부분의 코드들에 빨간줄이 쳐지는 것을 보실 수 있을거예요.

2. 가상환경 만들기
우리는 간단한 코드 한 줄로 위에서 본 anconda3 폴더 같은 가상환경을 생성해 줄 수 있습니다.
참고로, 잘쓰던 기본 개발환경을 놔두고 가상환경을 만드는 이유는 진행하는 프로젝트마다 패키지들의 버전에 따라 발생할 수 있는 호환성 문제를 방지해주기 위함입니다.
또한 anaconda 개발 환경과 pyinstaller 궁합이 맞지 않아서 용량이 엄청 커지는 문제를 피하기 위해서도 사용할 수 있답니다.
자 그럼 서론은 이쯤하고, 본론으로 들어가볼까요?
1) VScode로 프로젝트 폴더열기 & 터미널 창 열기
가상환경을 만드는 것은 아무 폴더에나 가능하지만 저는 VENV_BASIC이라고 폴더를 하나 만들고 VScode로 폴더를 열었습니다.
그리고는 화면 상단의 메뉴에서 터미널 - 새 터미널을 클릭해줍니다.
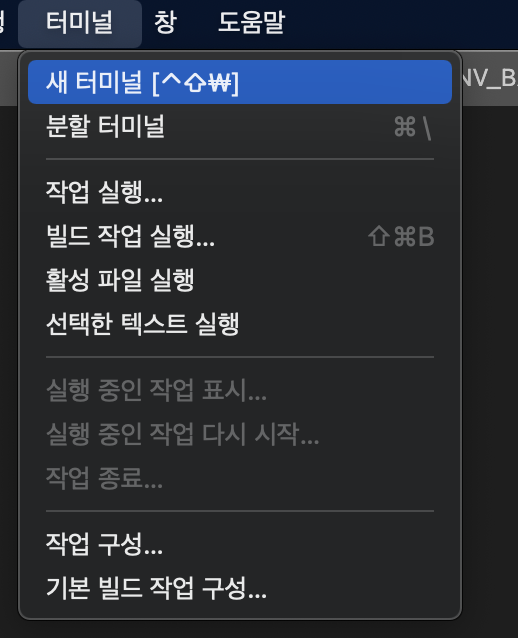
2) 터미널 창에 코드 입력
# 작업공간에 새로운 가상환경 만듦
python -m venv newvenv
터미널 창이 열렸으면 위의 코드를 아래와 같이 터미널 창에 입력해주세요. 참고로 newvenv는 제가 마음대로 지은 이름이므로 여러분들도 마음에 드시는 이름으로 지어주시면 됩니다.
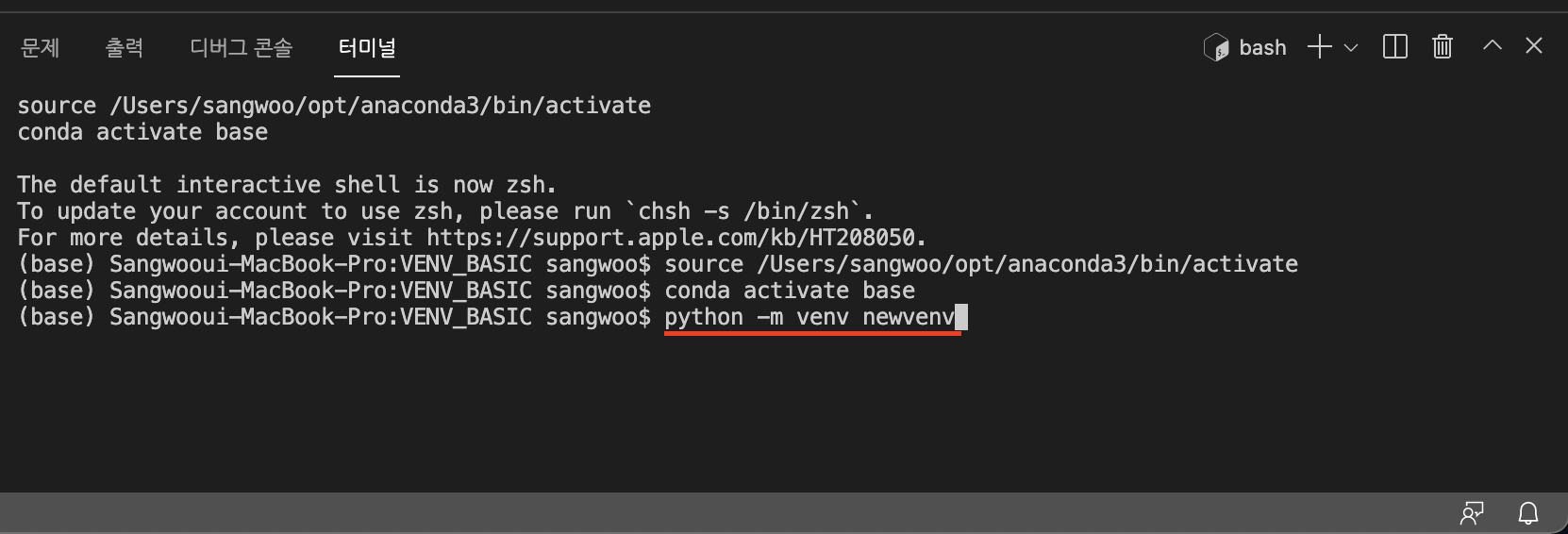
가상환경을 설치하시면 newvenv라는 폴더가 생기고 하위 폴더로 bin, include, lib/python3.8/site-packages 폴더 3개가 생기는 것을 확인 하실 수 있습니다. (참고로 windows 환경에서는 bin 대신 Scripts로 폴더가 만들어집니다)
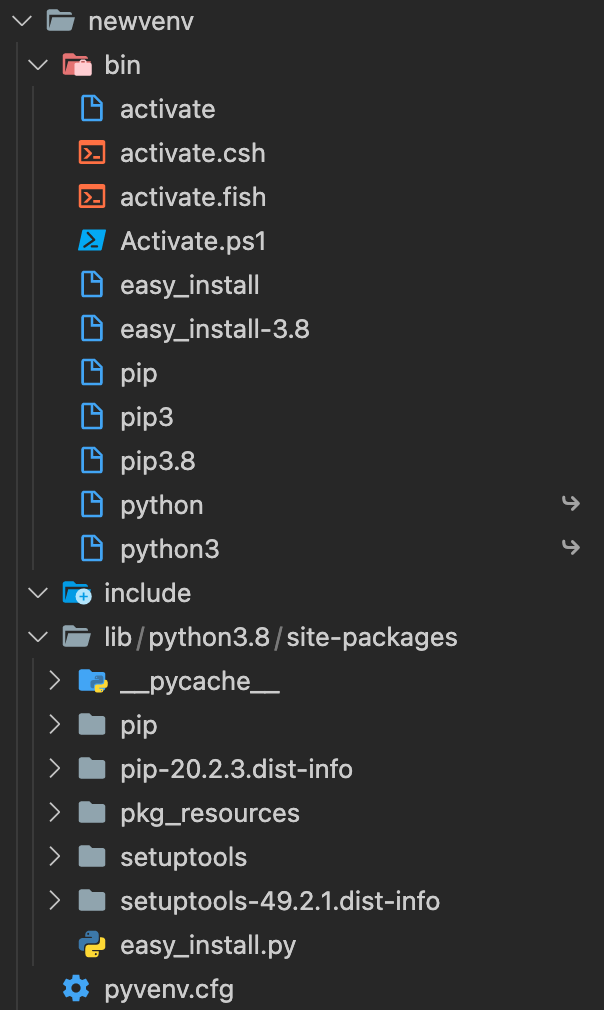
3) 가상환경의 인터프리터 선택
만들어진 가상환경을 사용하려면 처음에 설명드렸 듯이 인터프리터를 다시 선택해주어야 합니다.
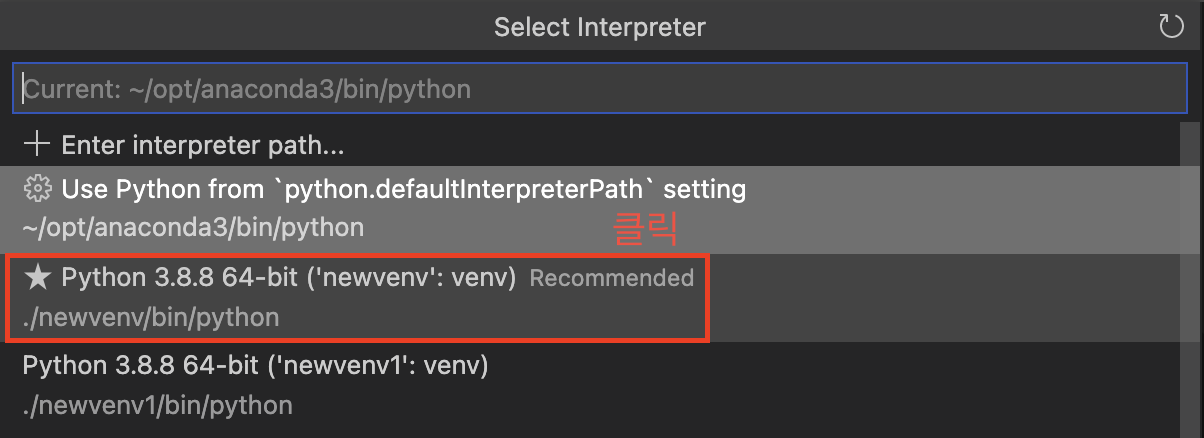
새로 만든 가상환경을 선택했음에도 터미널 창을 보면 처음 그대로의 인터프리터를 사용하고 있습니다.
(여기서 pip install로 라이브러리들을 설치해봤자 이미 설치돼 있다는 말만 나옵니다.)
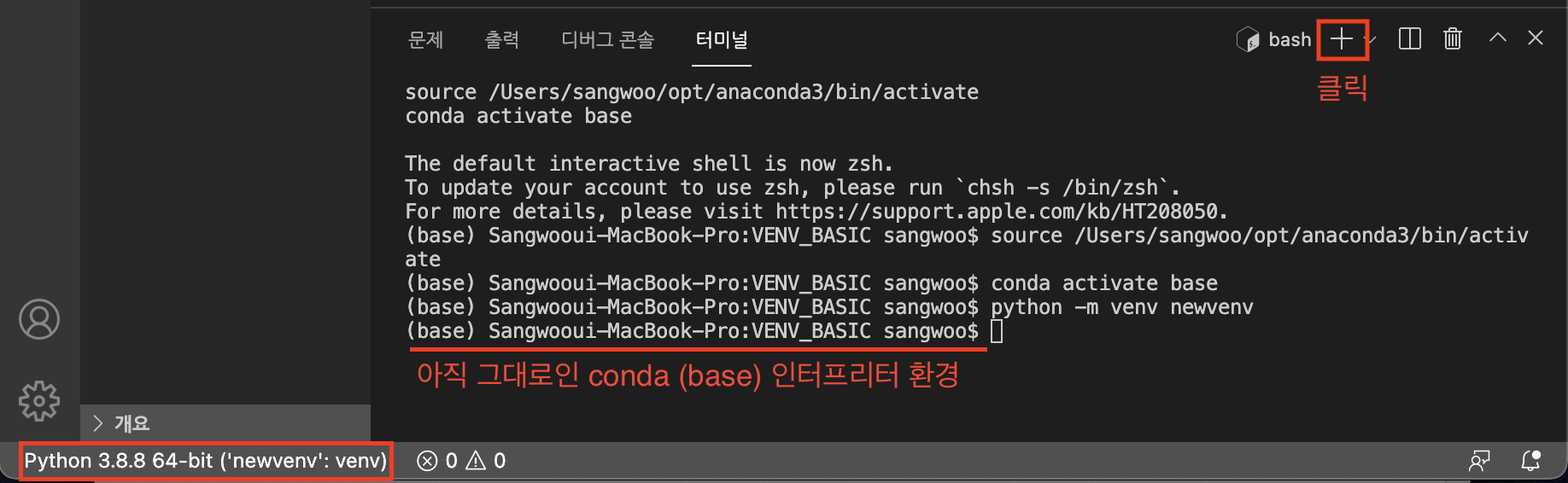
당황하지 마시고 오른쪽의 + 버튼을 눌러서 새로운 터미널 창을 열어주세요.
아래를 보시면 (newvenv)라고 표시되어 정상적으로 가상환경에 접속했음을 알 수 있습니다.
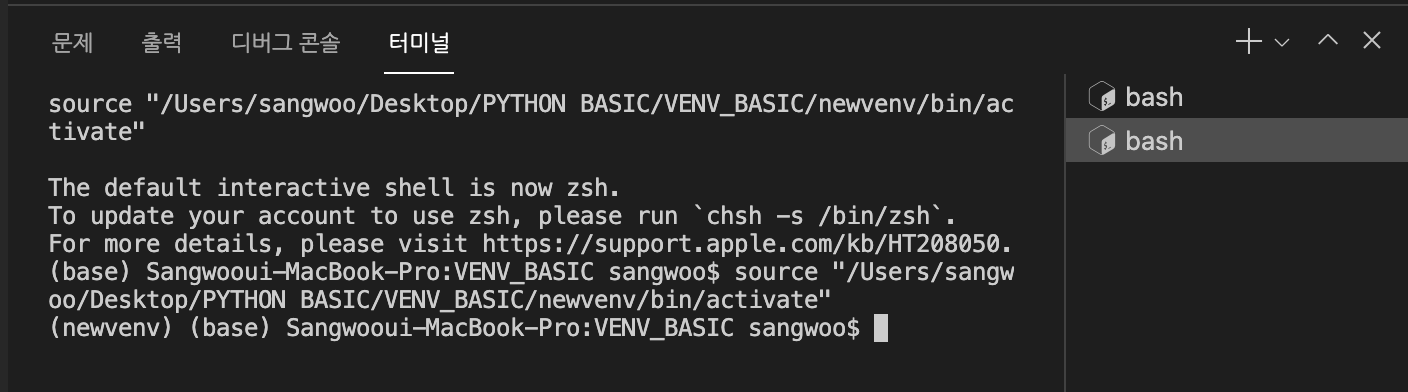
4) 새로운 가상환경에 라이브러리 설치하기
신나게 pip install 명령어를 이용해 필요한 라이브러리를 설치해주었습니다.
그런데 뭔가 설치는 됐다고 하는데 노란색 글씨로 경고를 해줍니다.

자세히 읽어보면 pip 버전이 최신이 아니라서 업그레이드를 해주라고 합니다. 친절하게 어떻게 업그레이드 하는지도 알려주네요.
# pip install --upgrade pip만 입력해도 되는 것으로 확인
python -m pip install --upgrade pip

성공적으로 업그레이드 되었다고 합니다. 이젠 다른 라이브러리를 설치할 때에 경고를 띄우지 않습니다.
오늘 준비한 내용은 여기까지입니다.
다음 시간에는 예전에 애를 먹었던 pyinstaller 용량줄이기를 가상환경을 통해서 해결하는 것에 대해 다루어 보겠습니다.
오늘도 공부하시느라 고생 많으셨습니다!
이 글이 도움이 되셨다면, 아래의 광고를 한 번씩만 눌러주시면 너무너무 감사하겠습니다!
'파이썬 기초 > 개발환경 구축(VScode)' 카테고리의 다른 글
| [Python/Anaconda] 환경 변수(path)의 의미와 설정 방법 (ft. pip, conda 명령어 안될 때) (4) | 2021.10.24 |
|---|---|
| [Python/VSCode] 파이썬 개발환경 구축 6편_코드를 예쁘게 만들어주는 강추 Extension 4가지 (6) | 2021.07.14 |
| [Python/VSCode] 파이썬 개발환경 구축 5편_VSCode에서 Jupyter notebook 사용하는 법 (0) | 2021.06.26 |
| [코딩유치원] VS CDOE 파이썬 디버깅(Debugging) 기초 다지기 (6) | 2021.05.23 |
| [코딩유치원] 파이썬 개발환경 구축 4편 (VS Code와 친해지기) (2) | 2021.03.08 |