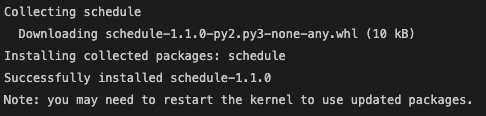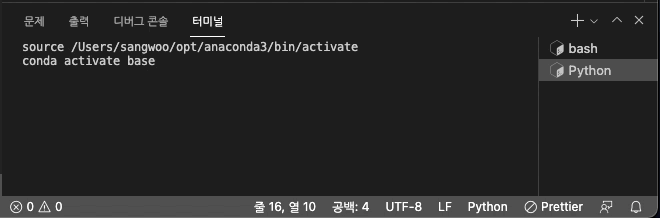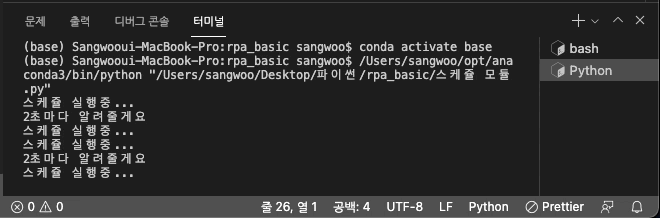안녕하세요, 왕초보 코린이를 위한 코딩유치원에 오신 것을 환영합니다.
코딩유치원에서는 파이썬 기초부터 사무자동화, 웹크롤링, 데이터 분석 등의 다양한 패키지까지 초보자도 알기 쉽도록 내용을 정리해 놓았습니다.
2022.03.11 - [파이썬 패키지/라이브러리&패키지 소개] - 파이썬 주요 라이브러리 정리

이번 시간에는 Windows 환경에서 파이썬 코드를 주기적으로 작동시킬 수 있는 방법에 대해서 소개 드리겠습니다.
예전 글에서 schedule 모듈에 대해 다루어 보았었는데요. schedule 모듈의 경우에는 파이썬 파일이 while문을 통해서 계속 실행되고 있어야 하기 때문에 실제로 적용할 때에는 한계점이 보이는 듯 합니다. 아직 제가 schedule 모듈의 활용법을 잘 몰라서 그런지 모르겠습니다ㅎㅎ
2021.11.19 - [파이썬 패키지/스케쥴러] - [Python/Schedule] 정해진 주기(초, 분, 시간, 요일, 특정 시각)마다 함수 실행하기
[Python/Schedule] 정해진 주기(초, 분, 시간, 요일, 특정 시각)마다 함수 실행하기
안녕하세요, 왕초보 코린이를 위한 코딩유치원에 오신 것을 환영합니다. 코딩유치원에서는 파이썬 기초부터 사무자동화, 웹크롤링, 데이터 분석 등의 다양한 패키지까지 초보자도 알기 쉽도록
coding-kindergarten.tistory.com
그럼 서론은 이쯤하고 본론으로 들어가보겠습니다.
1. python 파일을 실행할 batch 파일 만들기
python 파일, 그러니깐 .py 파일을 바로 작업 스케줄러로 실행시켜줘도 되지만 이건 경로설정이 초보자에게 조금 어려운 것 같아서 bat 파일을 만드는 방법으로 소개드려보려 합니다.
1) batch 파일이란?
배치 파일은 일련의 명령 또는 지침을 포함하는 ".bat" 확장자를 가진 간단한 텍스트 파일입니다. Windows 운영 체제에서 작업을 자동화하거나 여러 명령을 순서대로 실행하는 데 사용됩니다.
2) batch 파일 만드는 법
batch 파일(.bat)은 텍스트 파일(.txt)을 이용해서 만들기 때문에 어려울 것이 전혀 없어요. 우선 실행시키고자 하는 파이썬 파일과 동일한 폴더에 txt 파일을 만들어 주세요. 폴더의 빈 공간에 우클릭해서 아래의 그림을 참고하셔서 '텍스트 문서'를 클릭하시면 됩니다.
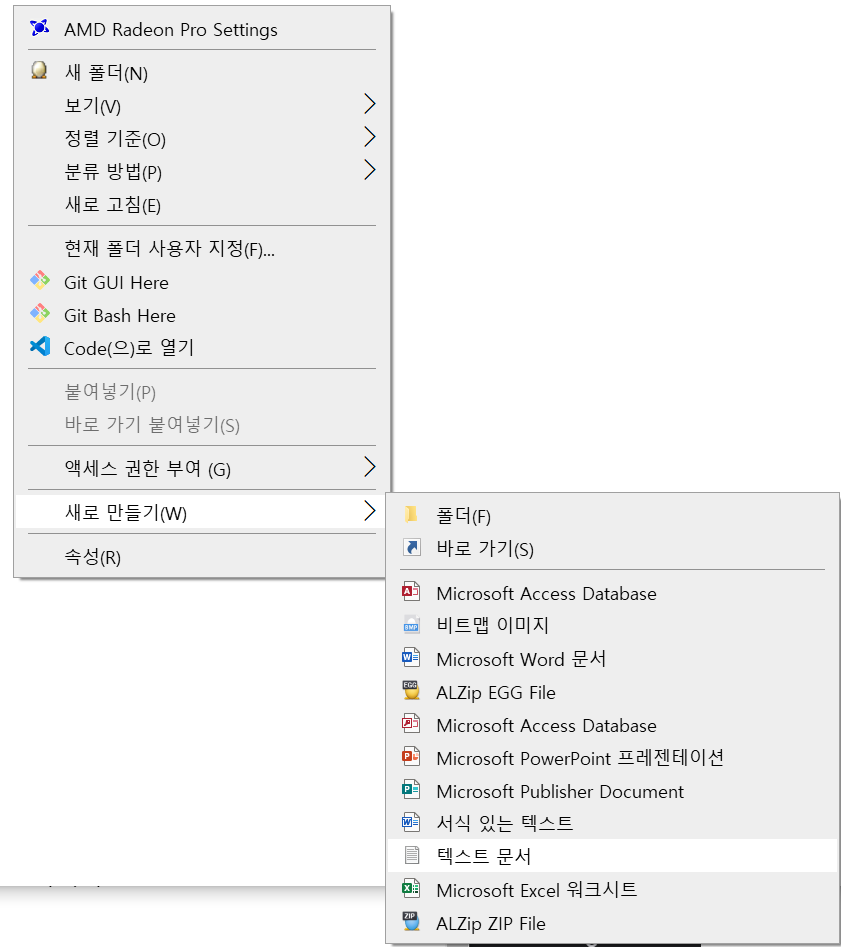
클릭하시면 새 텍스트 문서.txt가 생성되고, 이름을 바로 바꿀 수가 있는데 편의상 python 파일의 이름과 동일하게 작성해줍니다. 이 때 중요한 것은 .txt 확장자를 .bat로 변경해주는 것입니다.
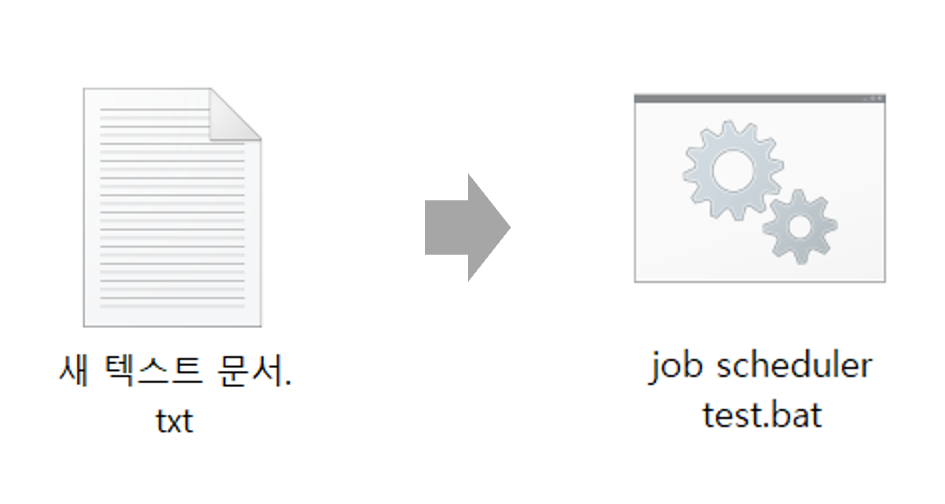
이름을 바꾸신 후에 batch 파일을 그냥 더블 클릭하시면 열리지 않고, 우클릭을 하신 후 편집을 클릭해주셔야해요.

편집을 클릭 하셨다면 아래와 같은 메모장 화면이 출력되는데, 아래와 같이 python "실행하고자 하는 파이썬 파일 이름.py"을 입력하시면 됩니다. 잘 입력하셨으면 저장 후 파일을 닫아주세요.
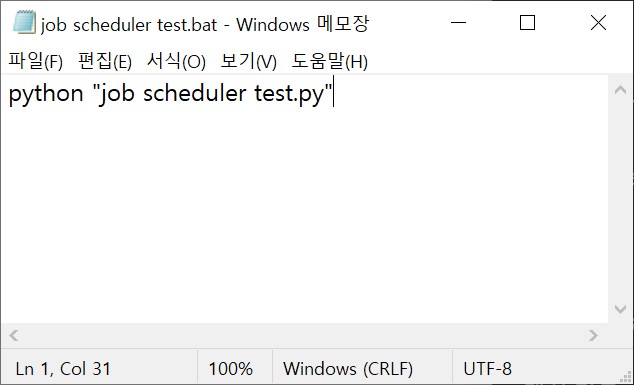
참고로 이렇게 생성된 batch 파일을 더블 클릭하시면 방금 저장한 python 파일이 실행된답니다.
여기서 잠깐!
만약 파이썬 파일의 이름에 공백이 들어가있다면 무조건 쌍따옴표 (" ")를 붙여주셔야 합니다. 컴퓨터는 쌍따옴표가 없으면 띄어쓰기를 문자열의 끝으로 인식하므로 제대로 파이썬 파일을 실행시키지 못합니다.
하지만 여러분들의 파이썬 파일 이름에 공백이 없다면 쌍따옴표를 붙여주지 않으셔도 됩니다.
2. batch 파일을 작업 스케줄러에 등록하기
step1. batch 파일을 만들었으니, 우리가 원하는 시간에 python 파일이 실행 될 수 있도록 작업 스케줄러에 등록해보겠습니다. 우선 좌측 하단의 '찾기' 창에 작업 스케줄러를 검색하셔서 클릭해주세요.
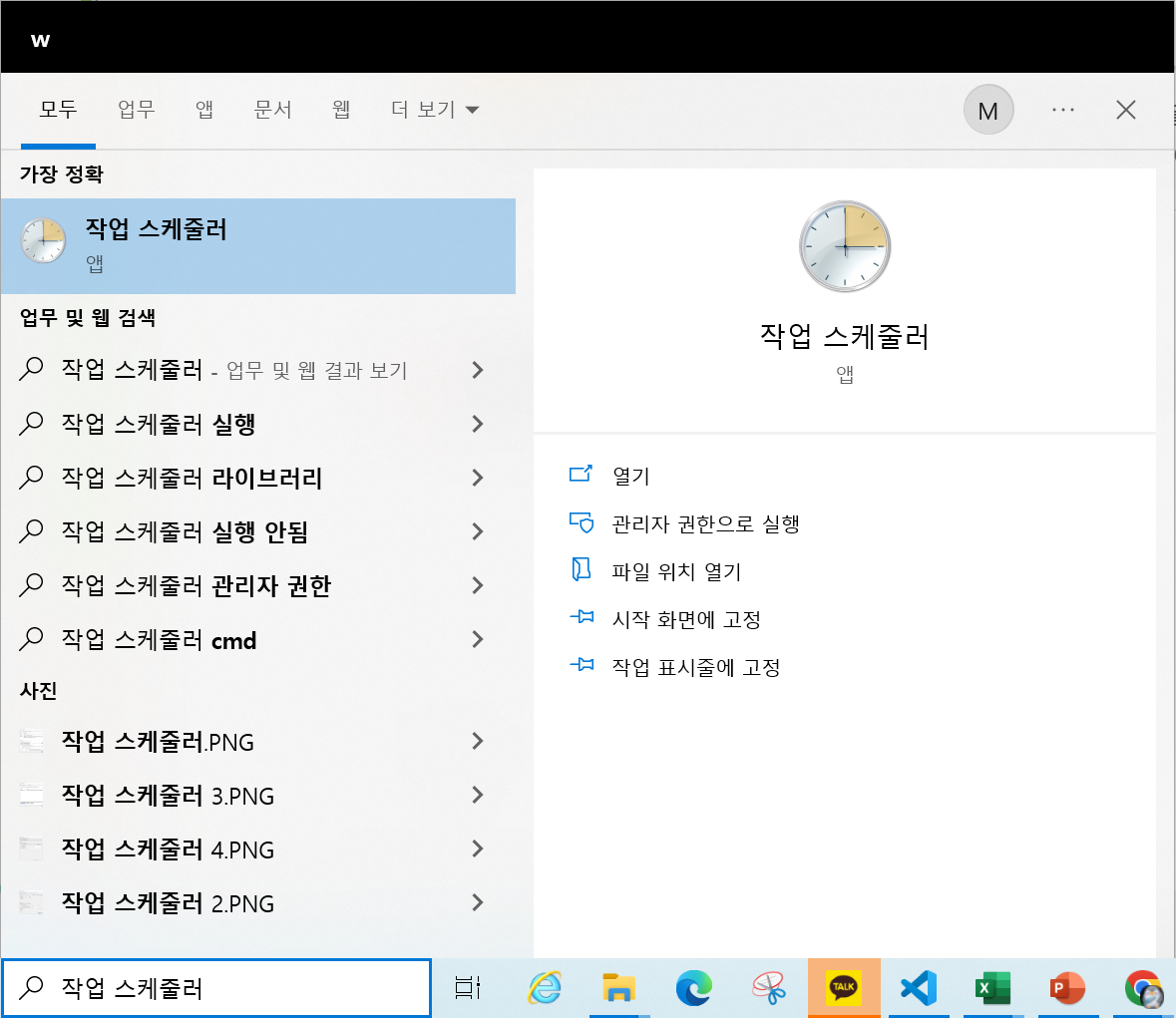
step2. 작업 스케줄러가 실행되면 이런 창이 나오는데요. 우측의 '기본 작업 만들기...'를 클릭해주세요.
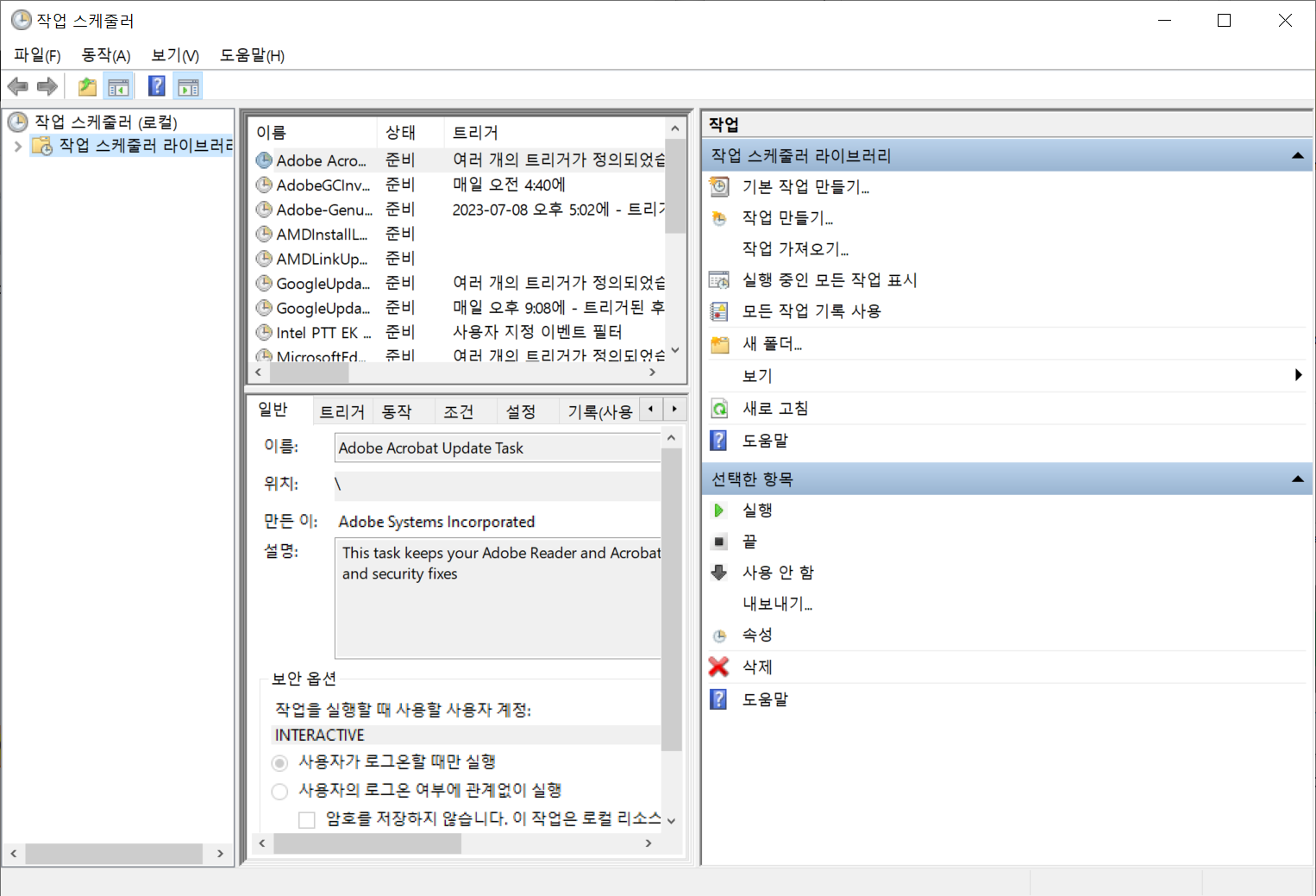
step3. 아래와 같은 화면이 나오면 해당 작업을 잘 표현할 수 있는 이름을 입력하고, 필요하다면 간단히 설명도 넣어주세요. 모두 입력하셨다면 다음 버튼을 클릭해주세요.
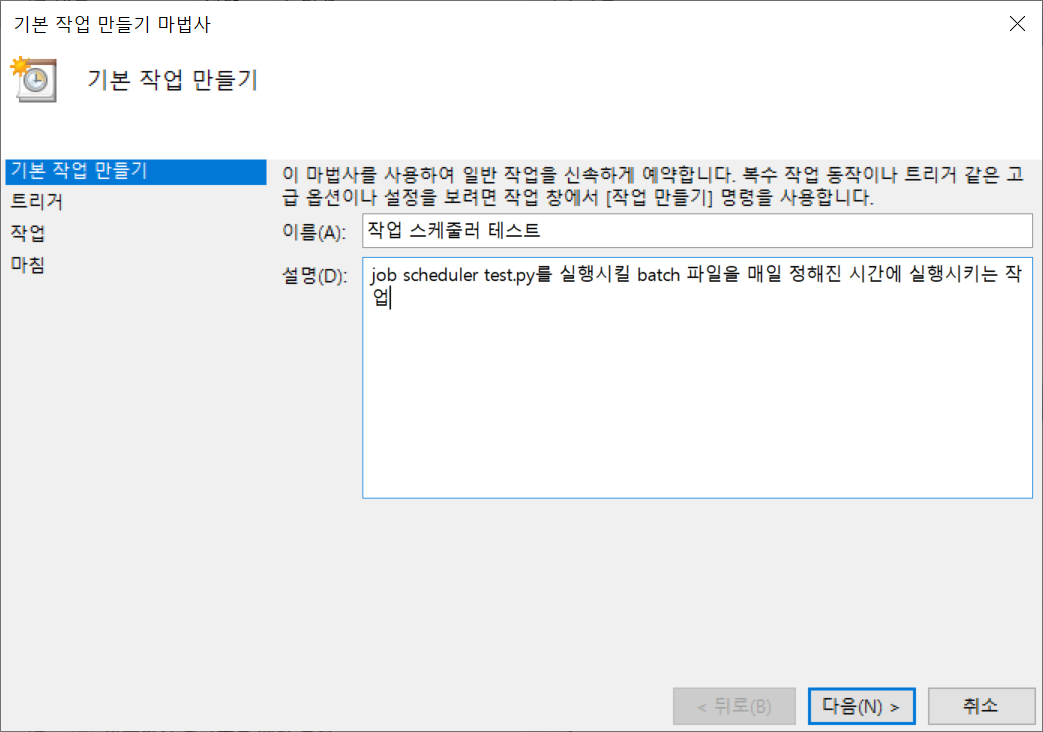
step4. 다음은 작업 트리거, 즉 작업을 어떤 주기 혹은 어떤 조건에서 실행할지 정해주는 단계입니다. 아래 그림과 같이 매일, 매주, 매월, 한 번, 검퓨터 시작 시, 로그온할 때, 특정 이벤트가 기록될 때로 구체적으로 정해줄 수 있습니다.
이번 시간에는 '매일'로 설정하고 다음 버튼을 클릭해주겠습니다.
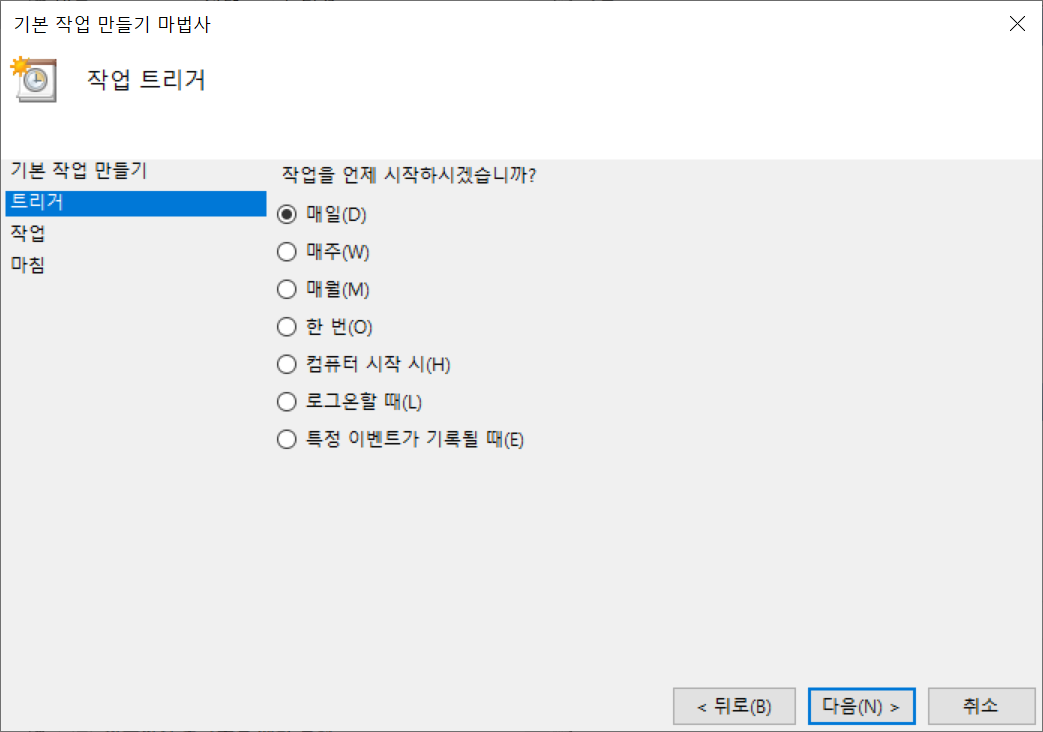
step5. 앞서 '매일' 옵션을 선택했기 때문에 아래와 같이 매일 언제 작업을 실행할지 설정하는 단계가 나옵니다. 각자 원하시는 시간을 설정하시면 됩니다. 그 아래에 몇일 간격으로 실행할 지도 나오는걸 보니 2를 입력한다면 격일 단위로도 가능하겠네요.
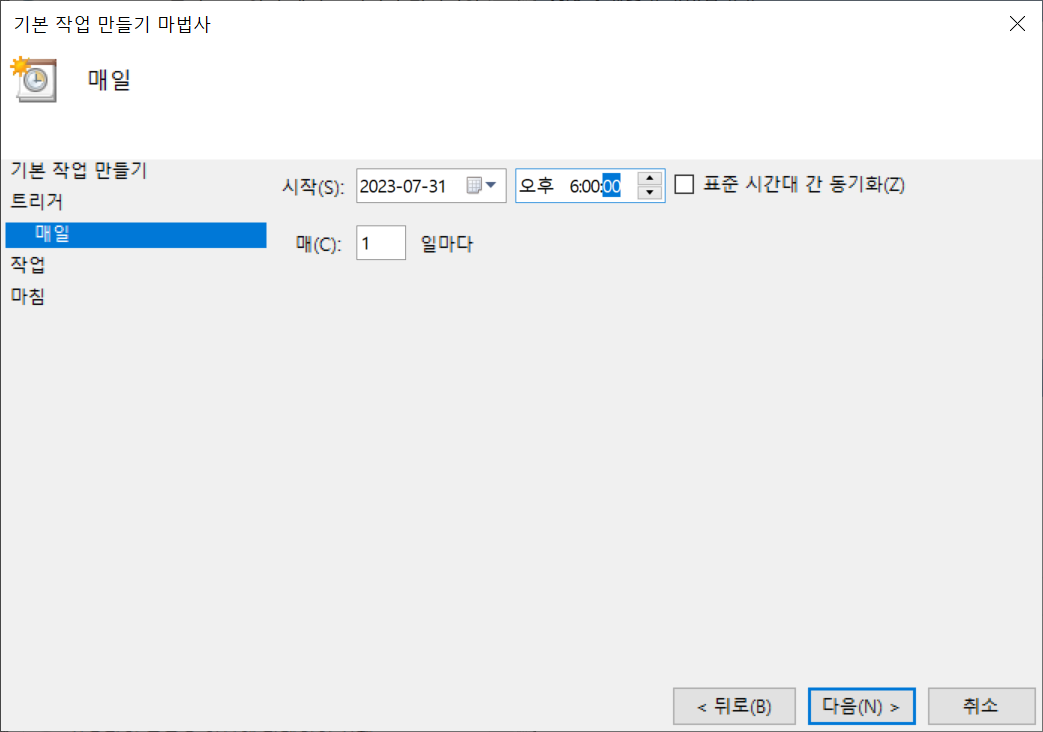
step6. 어떤 작업을 한 것인지에 대한 설정 단계입니다. 기본으로 설정된 '프로그램 시작' 그대로 다음 버튼을 클릭해주세요.
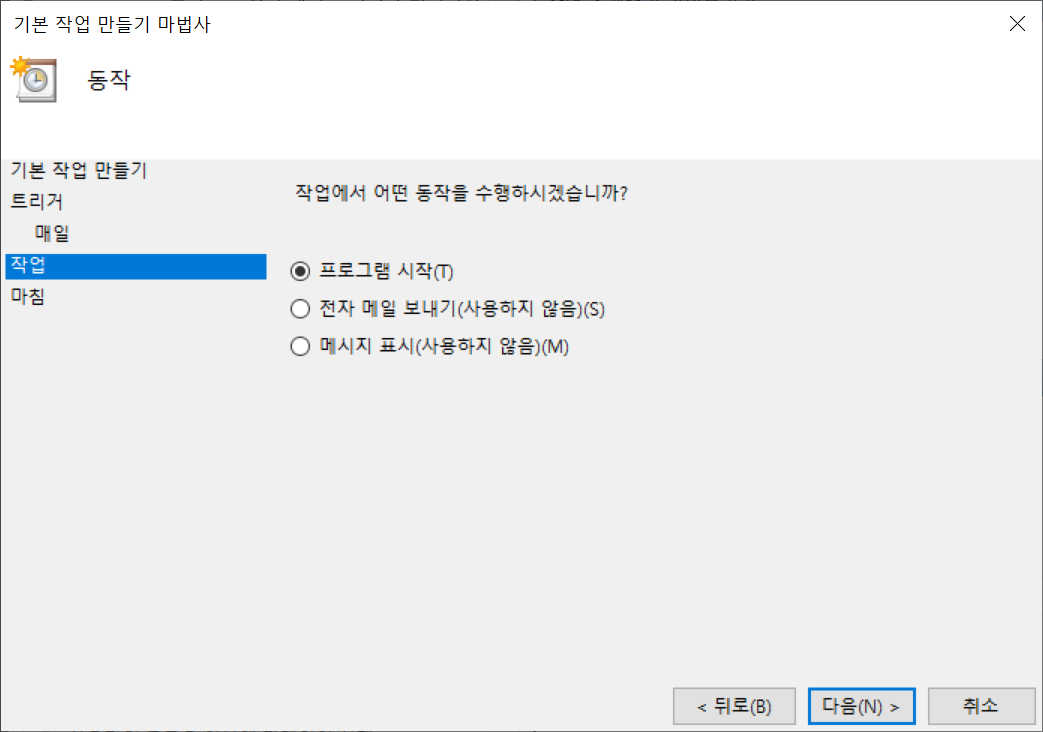
step7. 가장 어려운(?) 단계입니다. 프로그램/스크립트 칸에는 방금 전 만들었던 batch 파일의 절대 경로를 입력해줍니다. 찾아보기 버튼으로 해당 파일을 GUI 방식으로 선택하셔도 되고, 파일 경로를 복붙해주셔도 됩니다. 단, 복붙하실 때는 쌍따옴표(" ") 안에 경로를 넣어주세요. 이유는 위에서 설명드렸던 이유와 동일합니다.
그리고 시작 위치(옵션)는 batch 파일이 위치하는 폴더의 경로를 입력해줍니다. 이때는 쌍따옴표를 넣어주면 안됩니다. 이랬다 저랬다 헷갈리시죠?ㅎㅎ
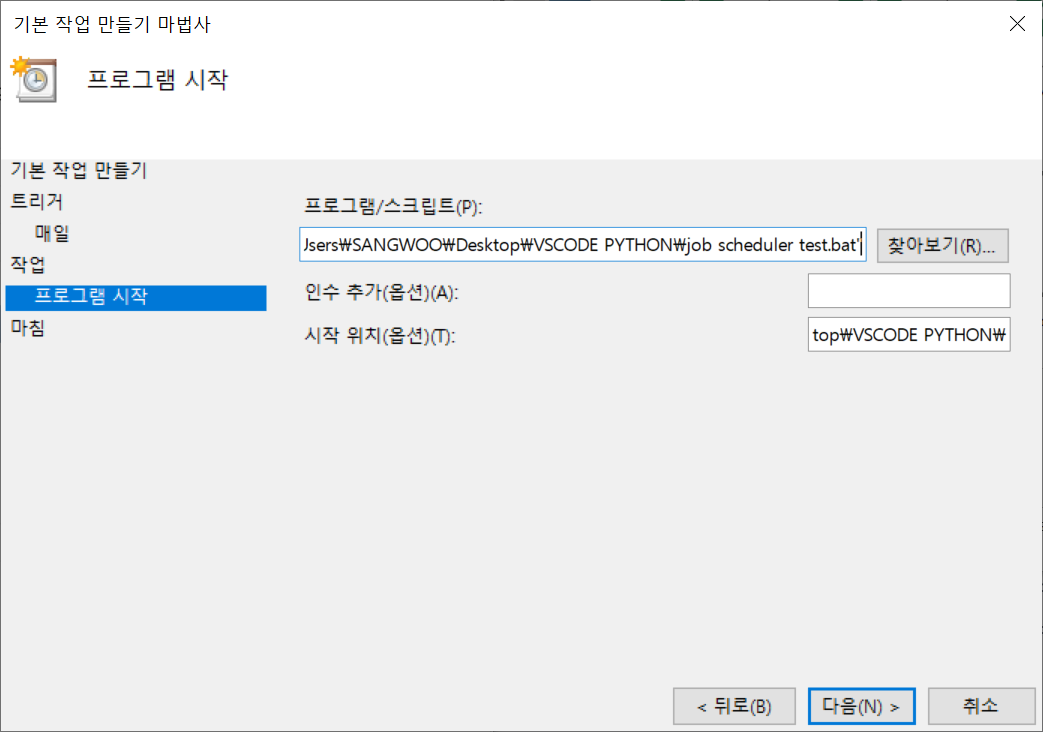
step8. 마침 버튼을 누르고 기본 작업 만들기를 완료해주세요.
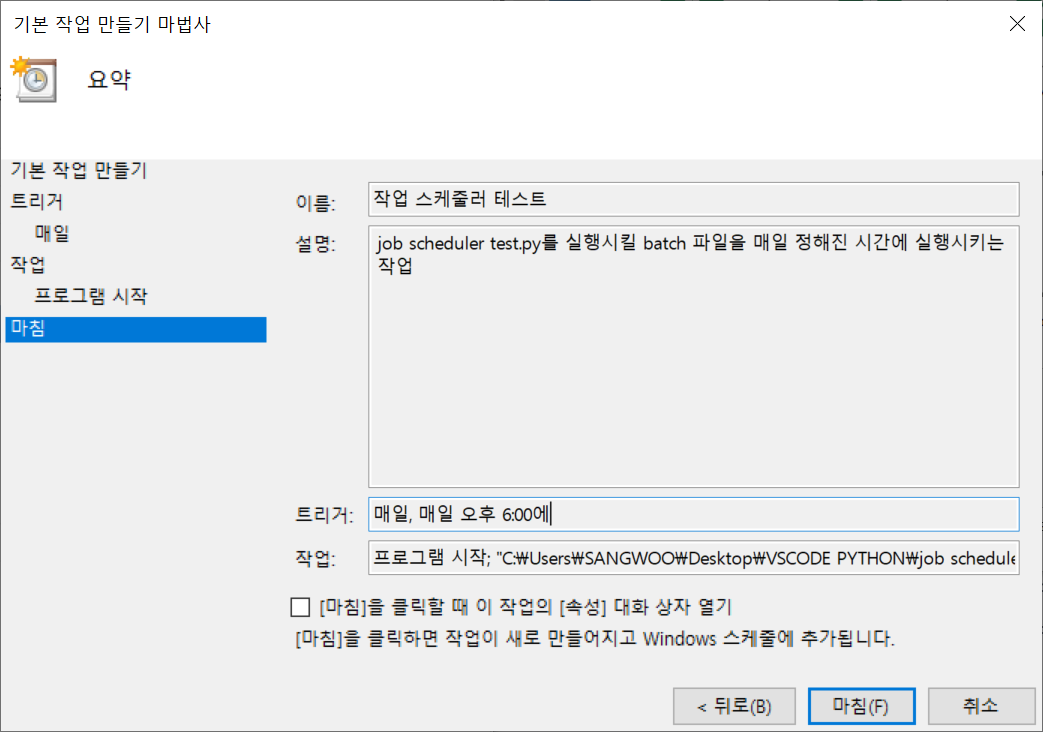
여기까지 따라 오셨다면 아래와 같이 작업 스케줄러에 작업이 추가된 것을 확인 하실 수 있을 거예요. 혹시 시간이나 경로를 수정하고 싶으시면 해당 작업을 더블 클릭하셔서 수정 하시면 됩니다.
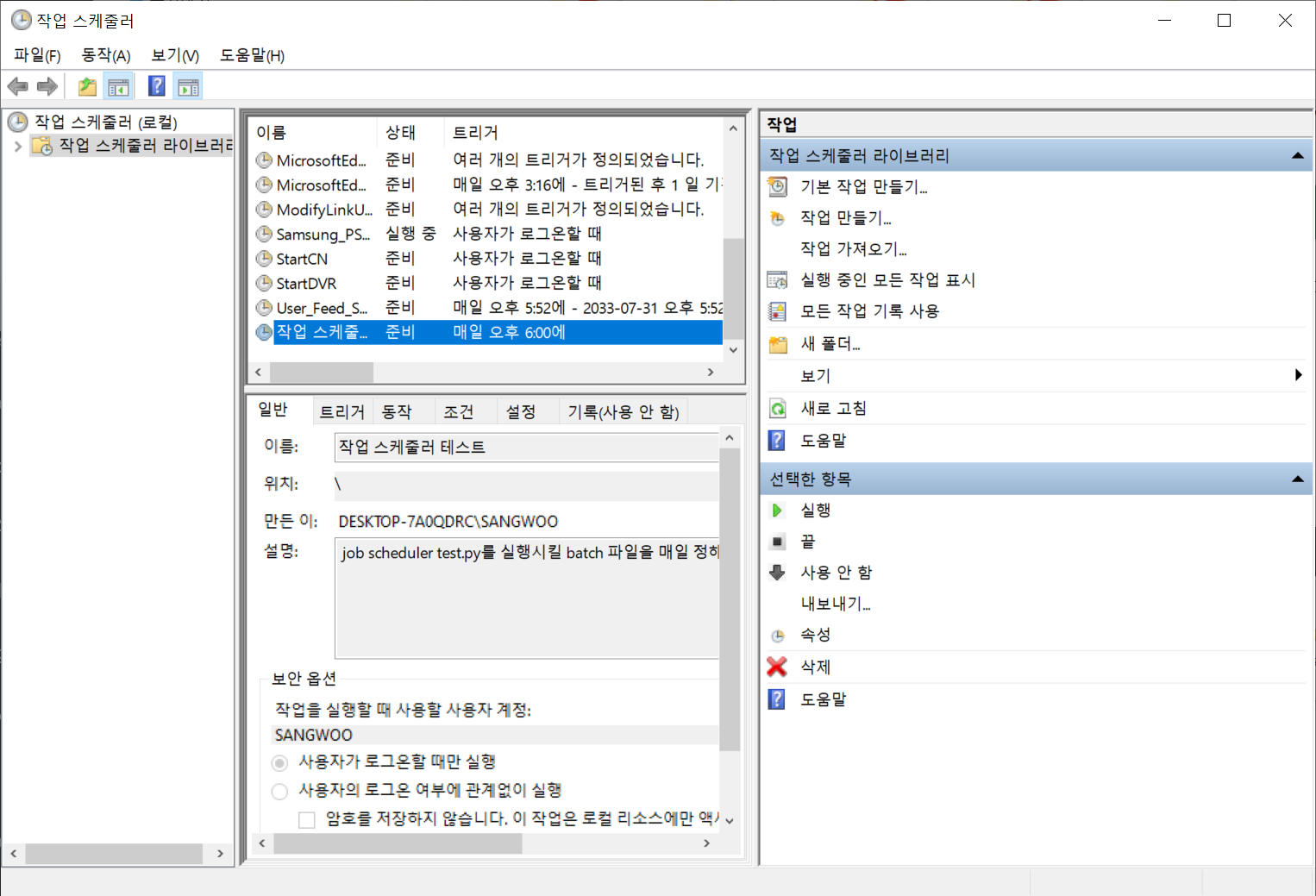
정해진 시간이 되면 아래와 같이 cmd 창이 뜨면서 제가 출력하고자 했던 "Hello Python" 문자열이 출력되는 것을 확인할 수 있습니다. 테스트 하실 때는 현재 시간의 1분 뒤로 설정하시면서 확인해보세요!
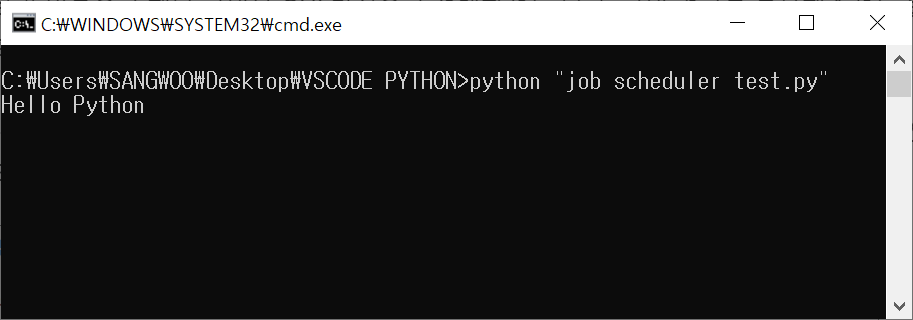
제가 테스트를 위해서 만들었던 코드는 아래와 같고 참고로 time.sleep(10)은 cmd 창이 바로 종료되면 확인을 못하기 때문에 추가해주었답니다.
import time
print("Hello Python")
time.sleep(10)
오늘 준비한 내용은 여기까지입니다.
감사합니다.
'파이썬 패키지 > 스케쥴러' 카테고리의 다른 글
| [Pytion/time] 파이썬에서 시간 정보 다루는 법 (ft. 현재 시간, 타이머, 코드 실행 delay) (0) | 2022.02.24 |
|---|---|
| [Python/Schedule] 정해진 주기(초, 분, 시간, 요일, 특정 시각)마다 함수 실행하기 (1) | 2021.11.19 |