안녕하세요, 왕초보 코린이를 위한 코딩유치원에 오신 것을 환영합니다.
코딩유치원에서는 파이썬 기초부터 사무자동화, 웹크롤링, 데이터 분석 등의 다양한 패키지까지 초보자도 알기 쉽도록 내용을 정리해 놓았습니다.
업무는 물론 투자에도 도움이 될만한 전자공시시스템(DART)나 텔레그램(Telegram) 관련 패키지도 배울 수 있으니 많은 관심 부탁드립니다.

<Python-docx 관련 글>
2021.12.27 - [파이썬 패키지/Word] - [Python-docx] 파이썬으로 MS워드 문서 다루기 1편. 문서 생성, 저장, 불러오기, 글자 입력
2021.12.28 - [파이썬 패키지/Word] - [Python-docx] 파이썬으로 MS워드 문서 다루기 2편. 이미지 삽입, 표 삽입
2021.12.30 - [파이썬 패키지/Word] - [Python-docx] 파이썬으로 MS워드 문서 다루기 3편. 기존 양식의 내용 읽는 법 (ft. 문단, 표 인덱싱)
2022.01.01 - [파이썬 패키지/Word] - [Python-docx] 파이썬으로 MS워드 문서 다루기 4편. 글자 폰트, 크기, 색깔 변경하기
이번 시간에는 문단을 정렬하는 방법과 표의 셀 안의 내용을 정렬하는 방법에 대해서 공부해보겠습니다.
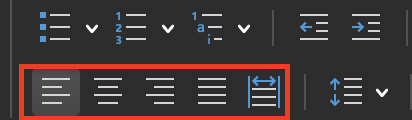
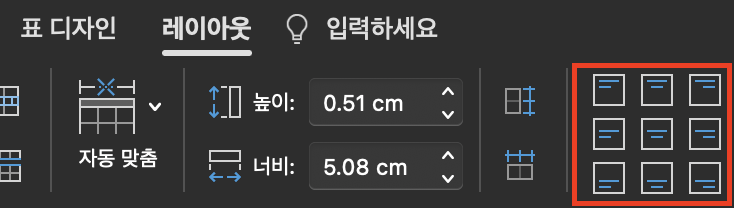
실습을 위해서 '파이썬으로 MS워드 문서 다루기 3편'에서 사용했던 예제 문서를 사용하도록 하겠습니다.
3편을 보지 않고 오신분은 아래의 코드를 실행하시면 예제 문서가 자동으로 생성될 거예요.
from docx import Document
document = Document()
document.add_heading('코딩유치원 python-docx 강의', level = 0)
p = document.add_paragraph('안녕하세요, 코린이 여러분!')
p.add_run(' 코딩유치원에 오신 것을 환영합니다.').bold = True
document.add_paragraph('문장 추가 1')
document.add_paragraph('문장 추가 2')
document.add_paragraph('문장 추가 3')
document.add_paragraph('문장 추가 4')
records = (
(1, '하나', 'one'),
(2, '둘', 'two'),
(3, '셋', 'three')
)
table = document.add_table(rows=1, cols=3)
# 만든 표의 스타일을 가장 기본 스타일인 'Table Grid'로 설정
table.style = document.styles['Table Grid']
hdr_cells = table.rows[0].cells
hdr_cells[0].text = 'No'
hdr_cells[1].text = '한국어'
hdr_cells[2].text = '영어'
for qty, id, desc in records:
row_cells = table.add_row().cells
row_cells[0].text = str(qty)
row_cells[1].text = id
row_cells[2].text = desc
document.save('예제 문서.docx')
1. 문단 정렬
가장 처음 배울 내용은 우리가 자주 사용하는 왼쪽, 오른쪽, 가운데, 양쪽 정렬을 적용하는 방법입니다.
적용 전과 적용 후의 문단 상태를 비교해보세요. 아시겠지만 paragraphs[0]이 첫번째 문단이므로 두번째 문단부터 적용한 것이랍니다.
from docx import Document
from docx.enum.text import WD_ALIGN_PARAGRAPH
document = Document('예제 문서.docx')
# 왼쪽 정렬
paragraph1 = document.paragraphs[1]
paragraph1.alignment = WD_ALIGN_PARAGRAPH.LEFT
# 가운데 정렬
paragraph2 = document.paragraphs[2]
paragraph2.alignment = WD_ALIGN_PARAGRAPH.CENTER
# 오른쪽 정렬
paragraph3 = document.paragraphs[3]
paragraph3.alignment = WD_ALIGN_PARAGRAPH.RIGHT
# 양쪽 정렬
paragraph4 = document.paragraphs[4]
paragraph4.alignment = WD_ALIGN_PARAGRAPH.JUSTIFY
# 텍스트 배분 (글자를 흩어서 배치)
paragraph_last = document.paragraphs[-1] # 마지막 문단
paragraph_last.alignment = WD_ALIGN_PARAGRAPH.DISTRIBUTE
# 현재 작업경로에 저장
document.save('예제 문서.docx')
<기존 예제 문서>
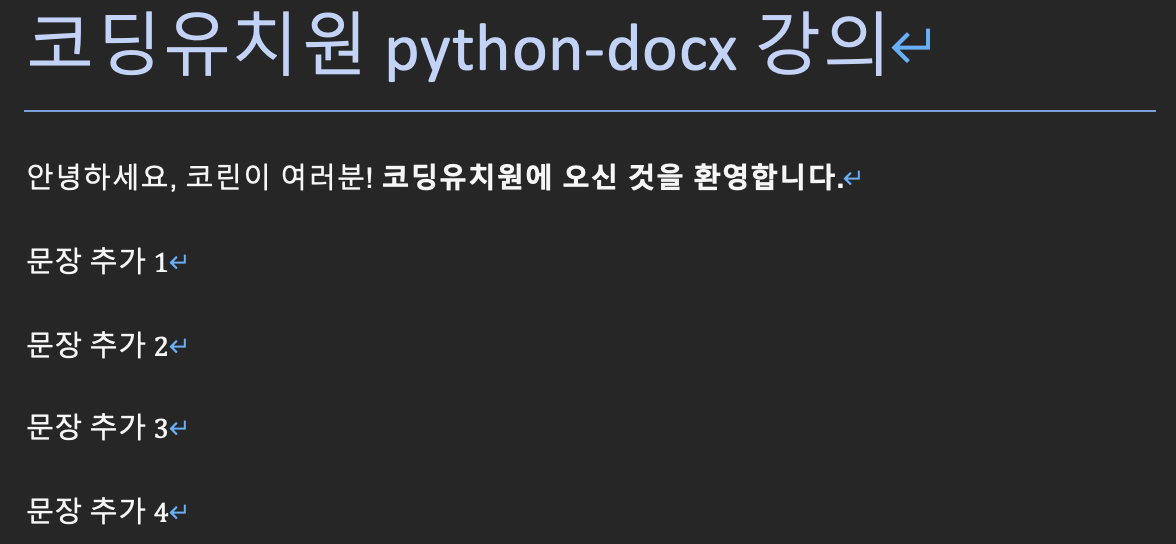
<정렬 후 예제 문서>
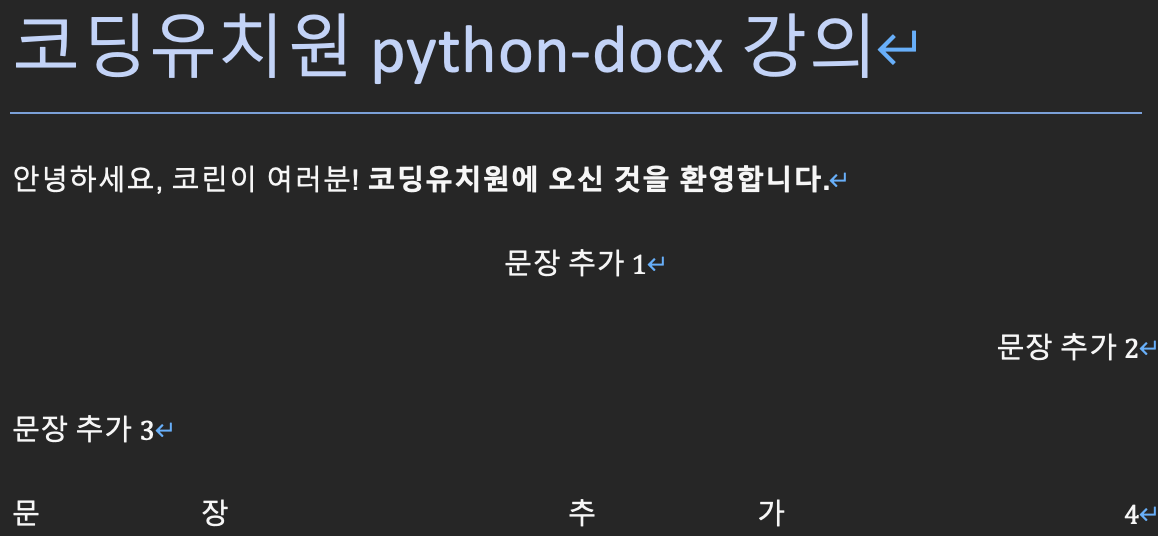
2. 셀 정렬
워드에서 표, 정확히는 셀 안의 내용들을 정렬하는 방법을 공부해 보겠습니다.
셀 정렬은 크게 수평 정렬과 수직 정렬로 나뉩니다.
1) 수평 정렬
먼저 예제 문서의 첫번째 열에 수평 정렬(좌측, 가운데, 우측)을 적용해보겠습니다. 공식 문서에서는 table 객체에다가 .alignment를 하라고 되어 있지만 해본 결과 되지 않는 것을 확인했습니다.
꼭 paragraphs 객체에 정렬을 적용해주세요.
from docx.enum.table import WD_TABLE_ALIGNMENT
document = Document('예제 문서.docx')
# LEFT : 왼쪽 정렬, CENTER: 가운데 정렬, RIGHT: 오른쪽 정렬
document.tables[0].rows[0].cells[0].paragraphs[0].alignment = WD_TABLE_ALIGNMENT.LEFT
document.tables[0].rows[0].cells[1].paragraphs[0].alignment = WD_TABLE_ALIGNMENT.CENTER
document.tables[0].rows[0].cells[2].paragraphs[0].alignment = WD_TABLE_ALIGNMENT.RIGHT
# 현재 작업경로에 저장
document.save('예제 문서.docx')
<실행 결과>

2) 수직 정렬
수직 정렬은 위에서 배운 수평 정렬이 paragraphs 객체에 적용한 것과 다르게 cells 객체에 적용해야 합니다.
(이 부분도 공식문서에 틀리게 작성되어 있어서 알아내느라 고생했네요ㅜㅜ)
from docx.enum.table import WD_CELL_VERTICAL_ALIGNMENT
document = Document('예제 문서.docx')
# LEFT : 위쪽 정렬, CENTER: 가운데 정렬, RIGHT: 아래쪽 정렬
document.tables[0].rows[0].cells[0].vertical_alignment = WD_CELL_VERTICAL_ALIGNMENT.TOP
document.tables[0].rows[0].cells[1].vertical_alignment = WD_CELL_VERTICAL_ALIGNMENT.CENTER
document.tables[0].rows[0].cells[2].vertical_alignment = WD_CELL_VERTICAL_ALIGNMENT.BOTTOM
# 현재 작업경로에 저장
document.save('예제 문서.docx')
<확인 결과>
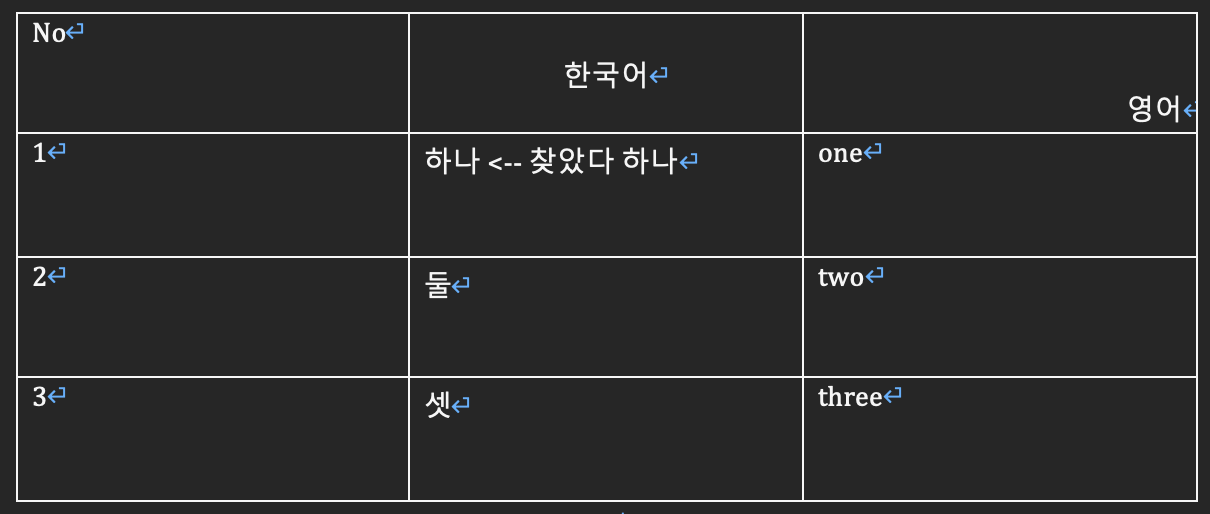
<참고 자료>
1. python-docx 공식 문서
https://python-docx.readthedocs.io/en/latest/index.html
2 cell 정렬 관련 자료
https://programmerall.com/article/17671160550/
'파이썬 패키지 > Word' 카테고리의 다른 글
| [python/docx2pdf] 워드 문서를 PDF로 변환하기 (0) | 2022.05.11 |
|---|---|
| [Python-docx] 파이썬으로 MS워드 문서 다루기 4편. 글자 폰트, 크기, 색깔 변경하기 (0) | 2022.01.01 |
| [Python-docx] 파이썬으로 MS워드 문서 다루기 3편. 기존 양식의 내용 읽는 법 (ft. 문단, 표 인덱싱) (0) | 2021.12.30 |
| [Python-docx] 파이썬으로 MS워드 문서 다루기 2편. 이미지 삽입, 표 삽입 (0) | 2021.12.28 |
| [Python-docx] 파이썬으로 MS워드 문서 다루기 1편. 문서 생성, 저장, 불러오기, 글자 입력 (0) | 2021.12.27 |
