안녕하세요, 왕초보 코린이를 위한 코딩유치원에 오신 것을 환영합니다.
코딩유치원에서는 파이썬 기초부터 사무자동화, 웹크롤링, 데이터 분석 등의 다양한 패키지까지 초보자도 알기 쉽도록 내용을 정리해 놓았습니다.
업무는 물론 투자에도 도움이 될만한 전자공시시스템(DART)나 텔레그램(Telegram) 관련 패키지도 배울 수 있으니 많은 관심 부탁드립니다.

오늘은 프로그램을 처음 깔았을 때, 자주 접하게 되는 '환경변수'의 개념과 하위 개념들인 사용자 변수 시스템 변수에 대해서 간단히 알아보겠습니다.
혹시 cmd창에서 'conda'나 'pip' 명령어를 실행하셨는데 오류가 뜨신분 계신다면 이것과 관련된 문제니깐 이 글 보시고 잘 해결하시길 응원하겠습니다.
1. 환경변수
환경변수.. 참 생소한 용어고 어렵게 설명하면 영원히 외계어로 취급될 수도 있는 용어입니다.
네이버에서 검색해본 환경변수의 의미입니다. 뭔소린지 잘 모르겠습니다.

하지만 괜찮습니다. 우리는 이게 무엇을 위해서 사용하는 것인지만 알고, 사용방법만 알면 되니까요!
결론부터 말씀드리면, 우리는 환경변수의 Path 설정만 알고 있으면 됩니다.
여기서 Path(경로)를 설정하는 일은 '어떤 경로에서든 뭔가 실행했을 때, 묻지도 따지지도 않고 이 경로(Path)를 참조하겠다'입니다. 참조라는 말은 해당 경로, 즉 폴더를 슥 둘러보고 요청받은 파일이 있는지 둘러본다는 말이죠.
조금 더 자세히 설명드리자면,
예를 들어 컴퓨터에 '나를찾아봐.txt'라는 파일을 열어달라고 cmd 창에서 명령을 내릴 때는 해당 파일이 있는 경로를 정확히 알려주어야 합니다. (참고로, 우리가 GUI 기반으로 폴더를 타고타고 들어가서 파일을 더블클릭 하는 것도 경로를 컴퓨터에게 알려주는 것입니다!)
우리가 코딩을 할 때나 cmd 창에서 명령을 내릴 때, 경로를 설정안해주면 일단 환경변수의 Path에 입력해둔 경로들에 접근해서 명령에 필요한 파일을 찾는데, 여기도 없으면 '못찾겠다 임마'라고 에러를 출력해줍니다.
PS C:\coding> 나를찾아봐.txt
나를찾아봐.txt : '나를찾아봐.txt' 용어가 cmdlet, 함수, 스크립트 파일 또는 실행할 수 있는 프로그램 이름으로 인식되지 않습니다. 이름이 정확한지 확인하고 경로가 포함된 경우 경로가 올바른지
검증한 다음 다시 시도하십시오.
위치 줄:1 문자:1
+ 나를찾아봐.txt
+ ~~~~~~~~~
+ CategoryInfo : ObjectNotFound: (나를찾아봐.txt:String) [], CommandNotFoundException
+ FullyQualifiedErrorId : CommandNotFoundException
<여기서 잠깐>
Anaconda 설치 시, 아래의 옵션을 클릭하지 않으셨던 것이 오류의 원인일 수 있습니다.
Not recommended(비추천)로 되어있고, 기본적으로 설치 시 체크 해제되어 있어서, 아마 대부분이 이 옵션을 선택하지 않고 설치하셨을 거예요. 이 옵션을 선택하면 아나콘다를 설치할 때 알아서 환경변수를 추가해줍니다.
근데 아나콘다는 왜 비추천 했을까요? 그건 바로 이미 파이썬 인터프리터가 설치되어있는 경우, 환경변수끼리 충돌을 할 수도 있기 때문입니다. 겪어보지는 못했지만 그럴 수 있나봅니다.
아나콘다만 사용하시는 분은 그냥 체크하셔도 된답니다. 이 글을 보시는 분들은 아마 아나콘다를 설치하셨을 수도 있지만, 만약 다른 컴퓨터에 새로 설치할 일이 생기신다면 다음에는 체크하고 설치하시는 걸 추천드립니다.
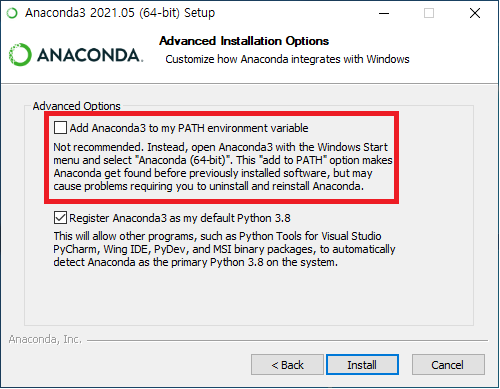
2. 환경변수 설정방법
자 이제 환경변수를 왜 설정하는지 이해가 가셨다면 환경변수를 설정해보겠습니다.
1) 바탕화면에서 좌측 하단Windows10 기준)에 보시면 검색창이 있습니다. 여기에 '환경'이라고 입력하면 '시스템 환경 변수 편집'이 나오는데 이걸 클릭해주세요.

2) 환경변수를 클릭해줍니다.

3) Path를 찾아야 하는데, 사용자 변수와 시스템 변수 두 군데에 있습니다. 우리는 시스템 변수의 'Path'를 더블클릭 해줍시다. 참고로 사용자 변수는 현재 윈도우에 접속한 계정에만 적용되고, 시스템 변수는 어느 계정이든 모두 적용되는 차이가 있답니다.

4) 새로 만들기를 클릭하시면 아래의 경로들 가장 아래에 새로 입력할 수 있게 커서가 나올텐데요. 어떤 경로를 추가해야하는지 아래에서 설명드리겠습니다.

5) 우리는 총 3가지 경로를 추가해야합니다. 아래의 경로를 일단 찾으셔야 하는데요. 잘 못찾으시겠다면 아까 환경 변수를 찾으셨던 것 처럼 좌측 하단의 검색창에서 'anaconda3'를 검색하셔서 나오는 폴더를 클릭하시면 된답니다.
우리가 추가할 경로는 anaconda3, 그리고 하위 경로인 Library와 Scripts입니다.
경로를 가져오는 방법은 다음과 같습니다.
- 해당 디렉토리(폴더)에 클릭해서 들어감
- 아래의 사진 가장 상단의 붉은 사각형 부분을 클릭한 후, 경로를 복사 (Ctrl + C)

6) 복사한 경로를 새로 만들기를 클릭한 후, 붙여넣기 (Ctrl+V) 해줍니다.
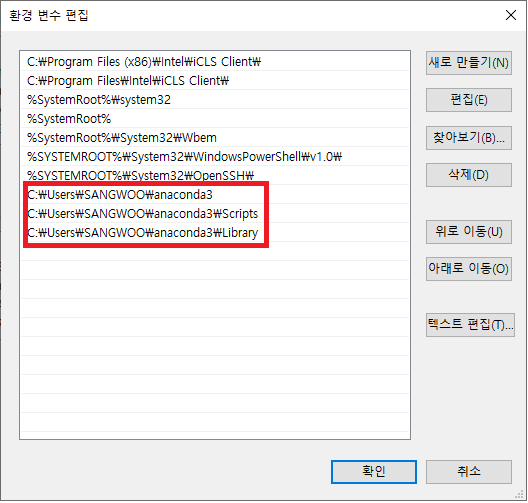
7) 확인을 누른 후, 꼭 컴퓨터를 재부팅 해줍니다.
여기까지 완료하셨으면 아마 여러분들을 괴롭히던 오류는 없어지셨을 거예요.
혹시 그래도 문제가 해결 되지 않으셨다면 댓글 달아주세요!
이 글이 도움이 되셨다면, 아래의 광고를 한 번씩만 눌러주시면 너무너무 감사하겠습니다!
'파이썬 기초 > 개발환경 구축(VScode)' 카테고리의 다른 글
| [Python/VScode] 파이썬 가상환경 만들고 사용하는 법 상세정리 (1) | 2021.12.07 |
|---|---|
| [Python/VSCode] 파이썬 개발환경 구축 6편_코드를 예쁘게 만들어주는 강추 Extension 4가지 (6) | 2021.07.14 |
| [Python/VSCode] 파이썬 개발환경 구축 5편_VSCode에서 Jupyter notebook 사용하는 법 (0) | 2021.06.26 |
| [코딩유치원] VS CDOE 파이썬 디버깅(Debugging) 기초 다지기 (6) | 2021.05.23 |
| [코딩유치원] 파이썬 개발환경 구축 4편 (VS Code와 친해지기) (2) | 2021.03.08 |