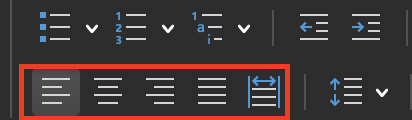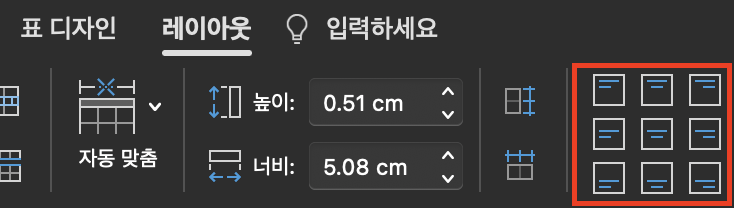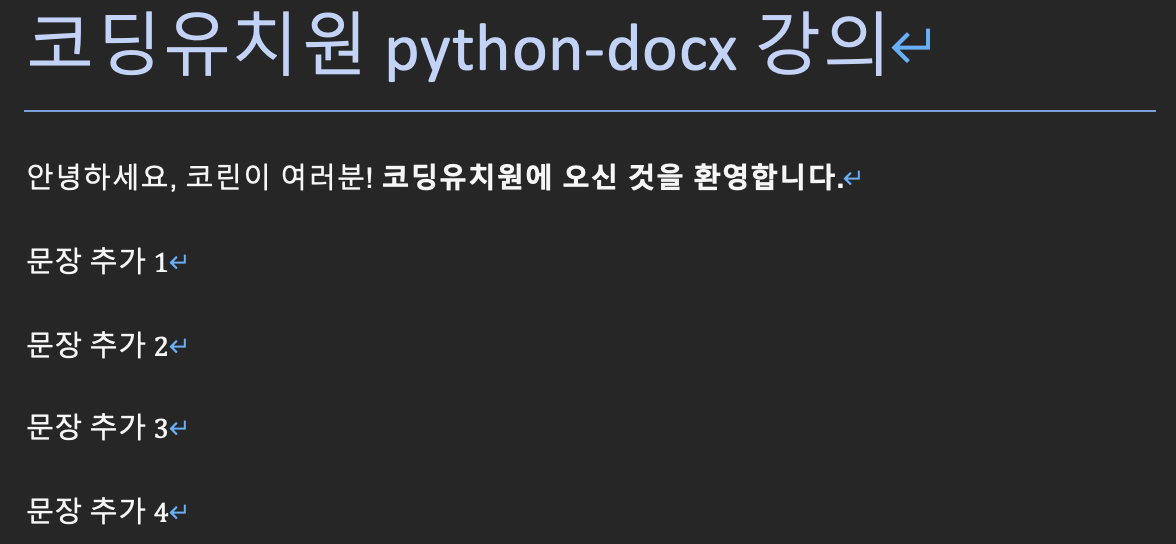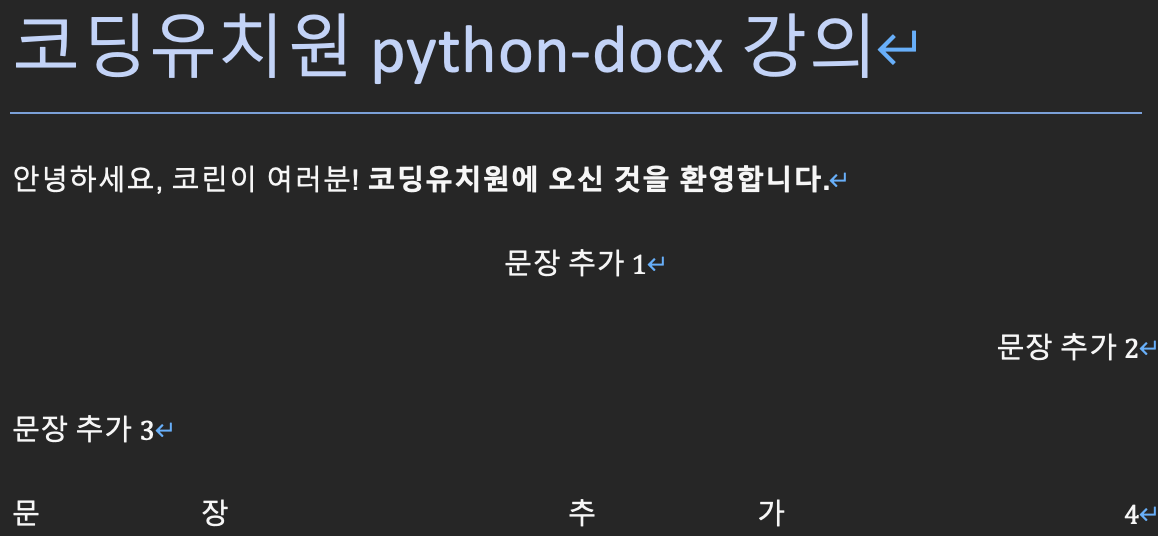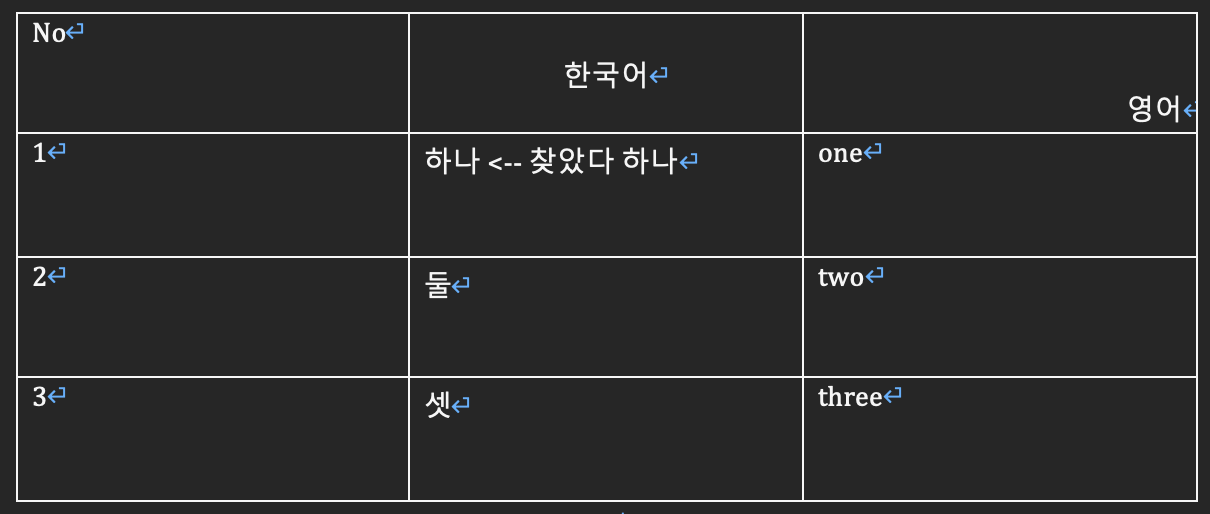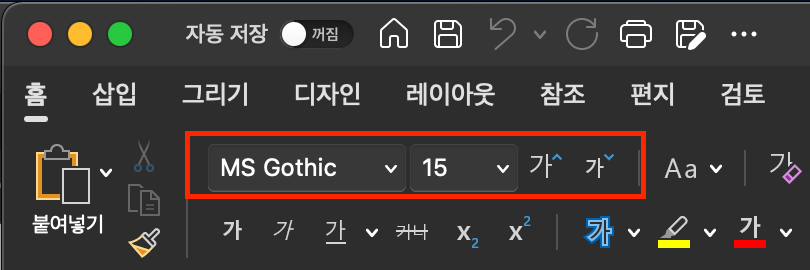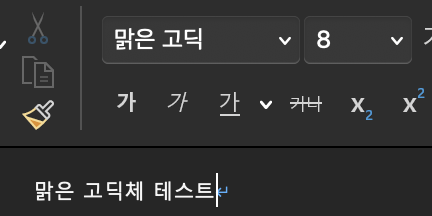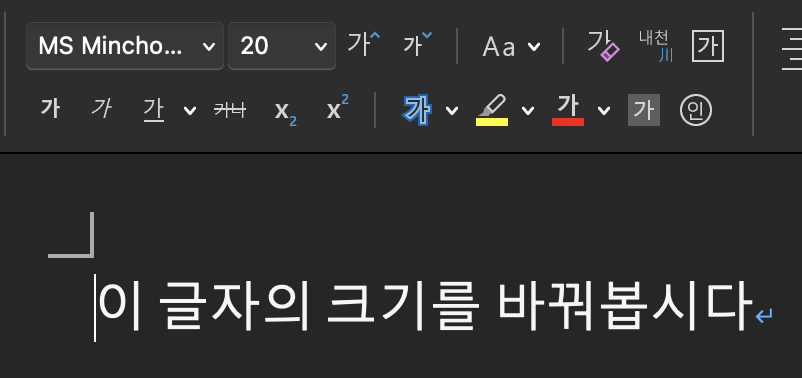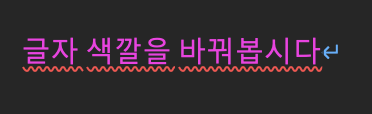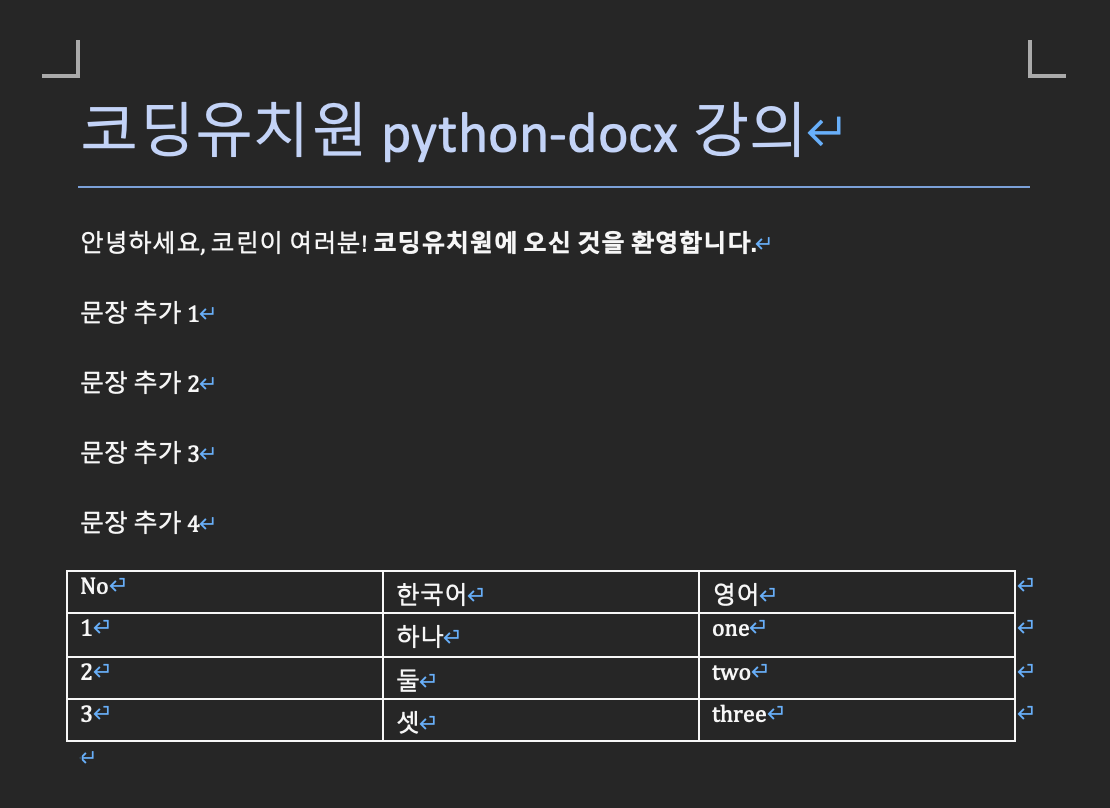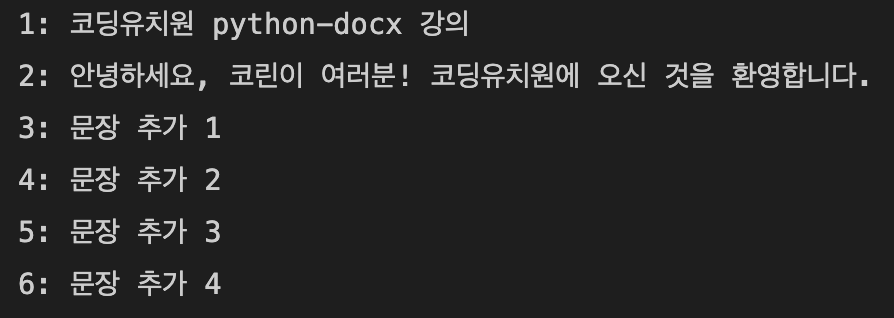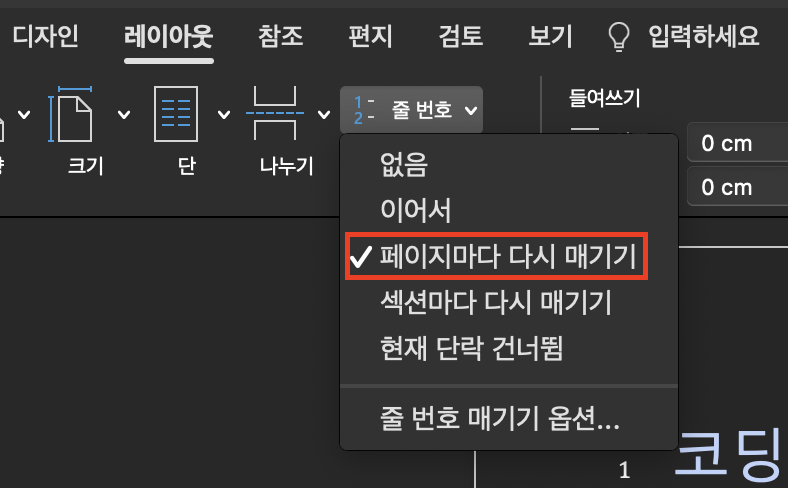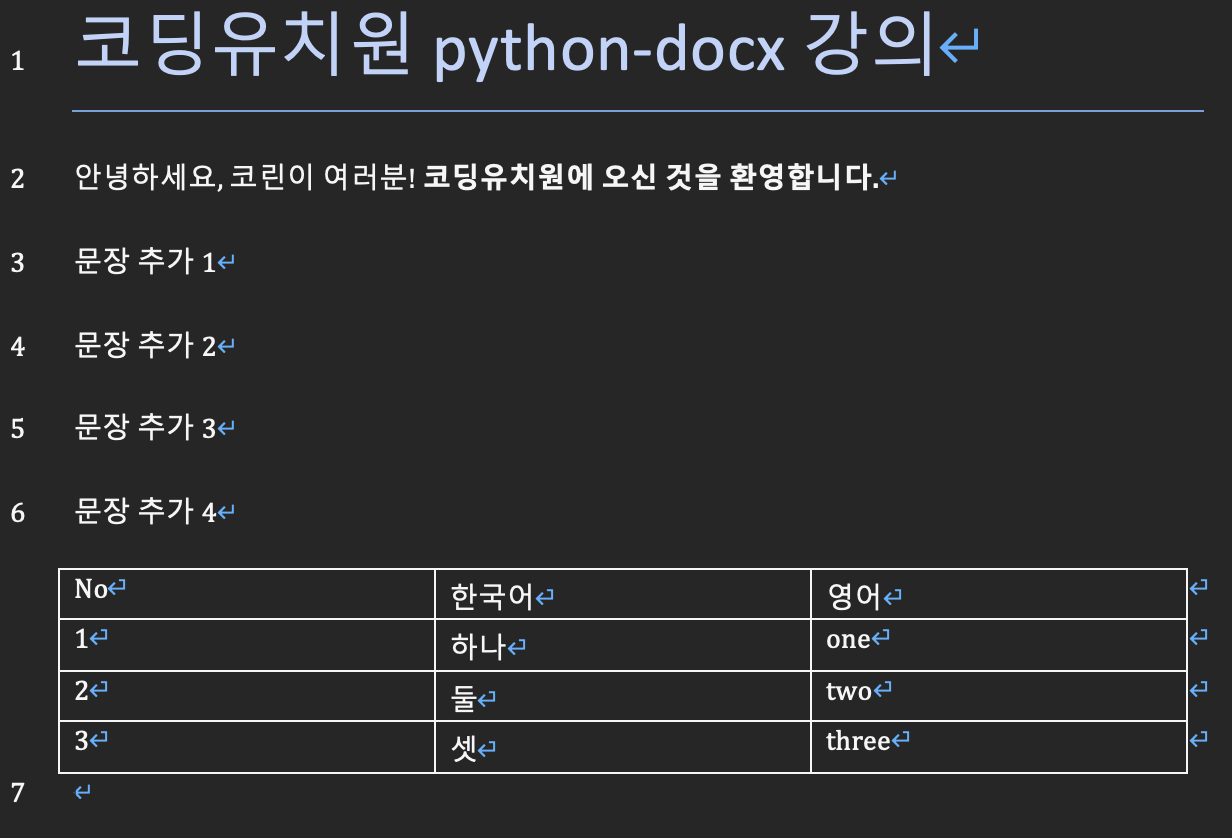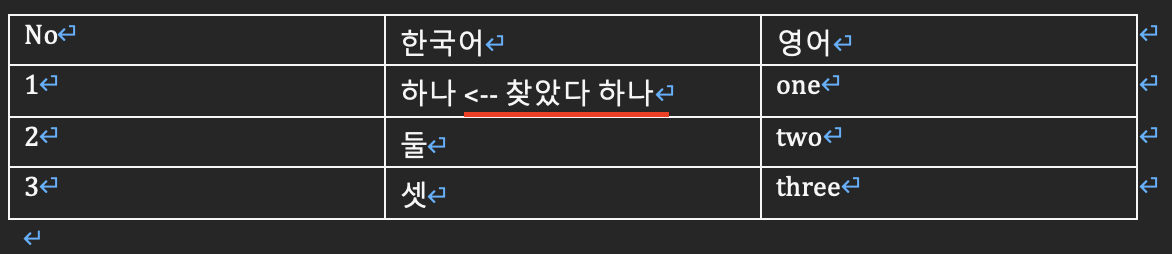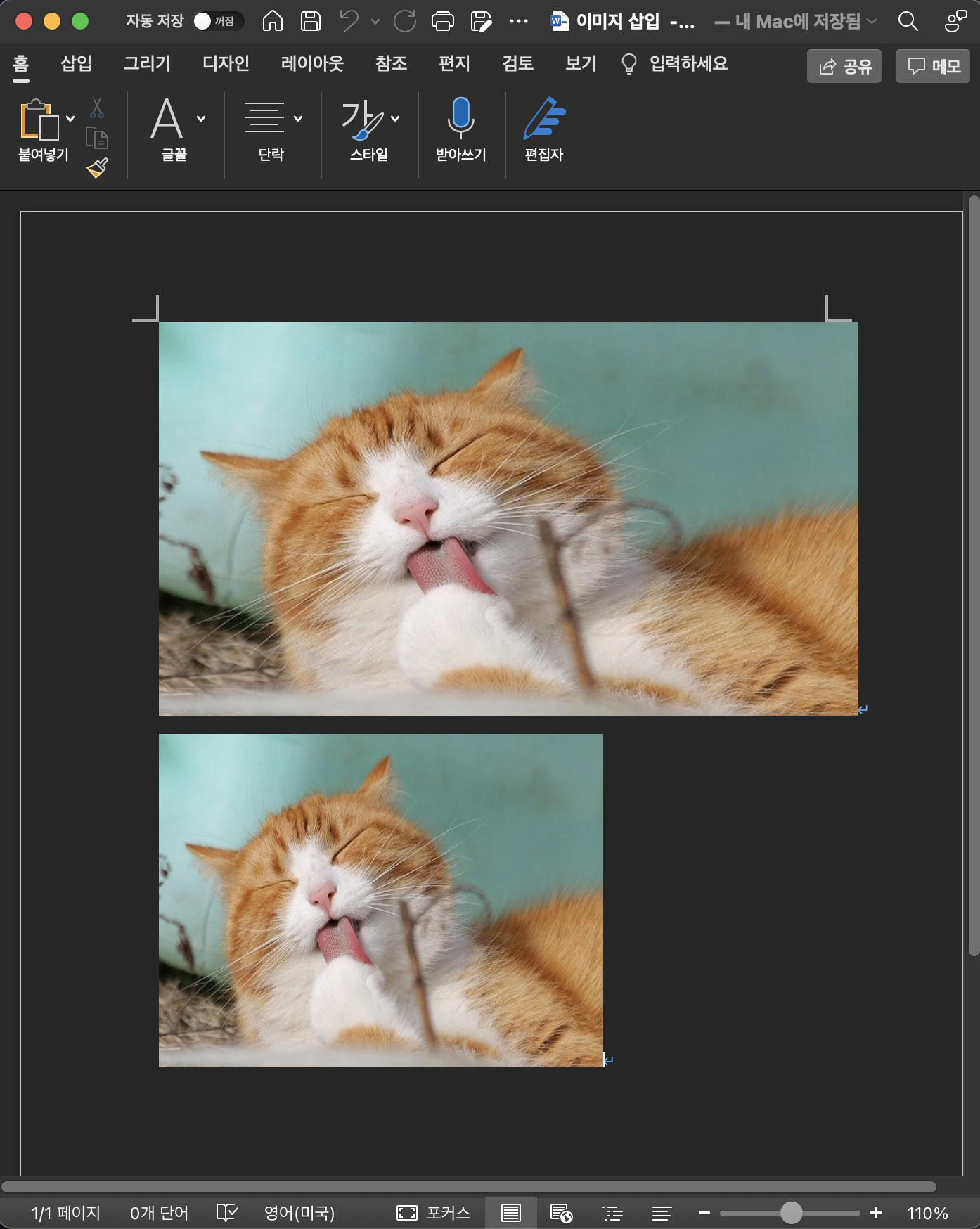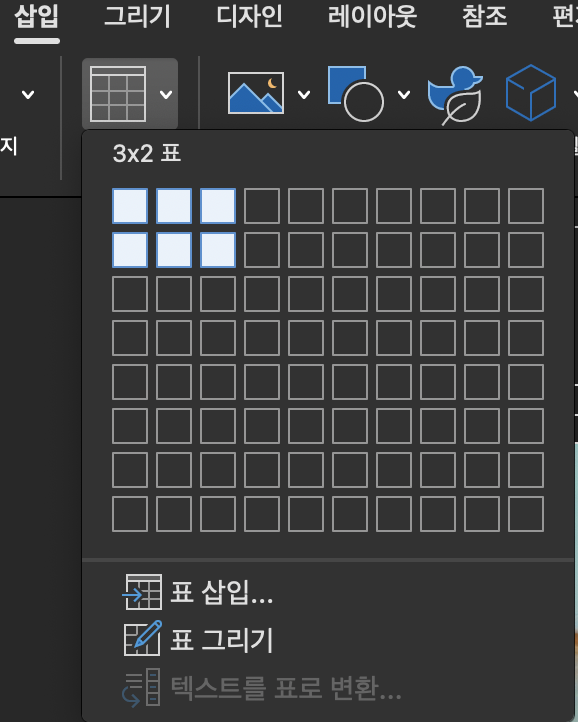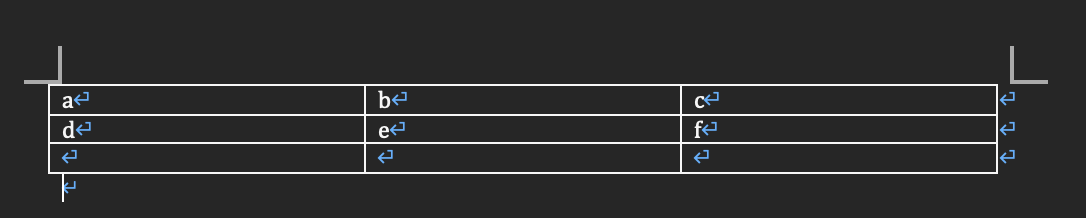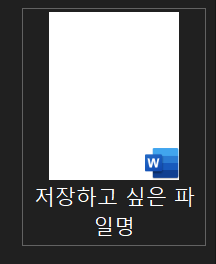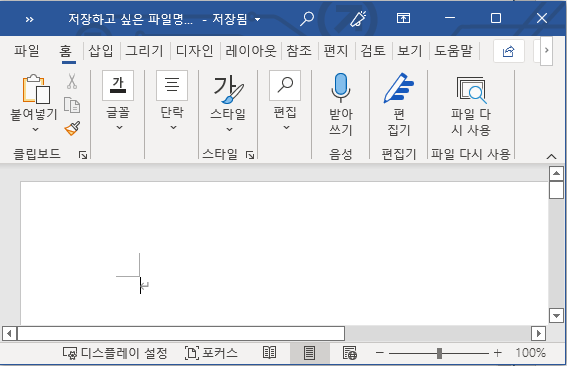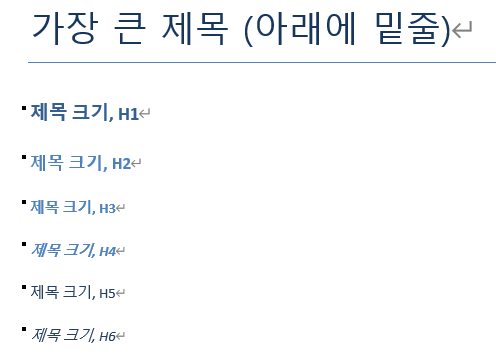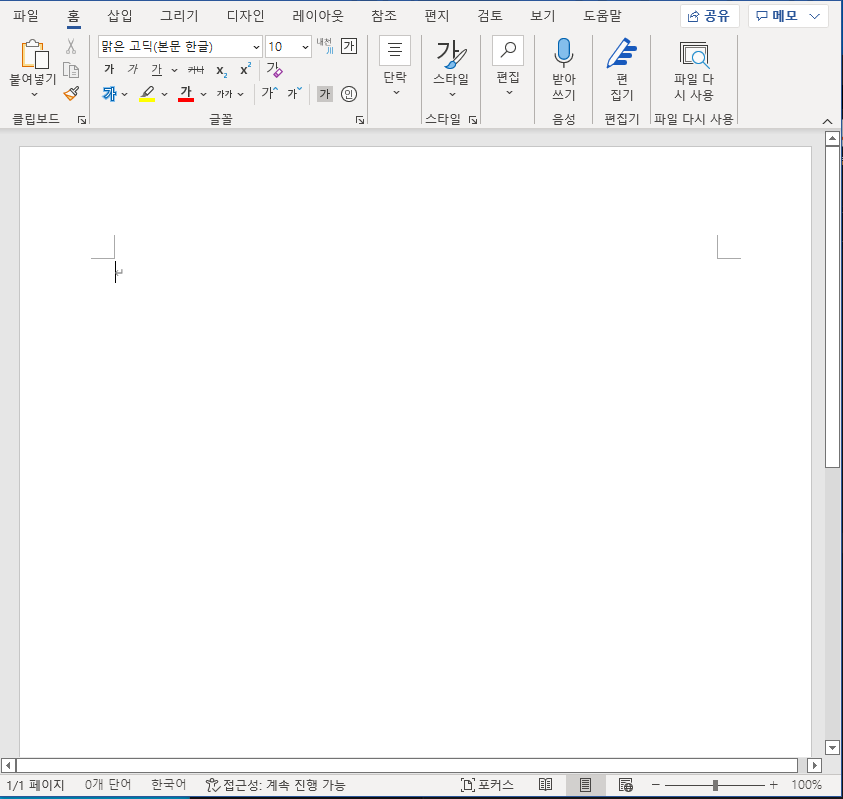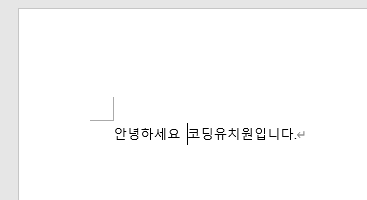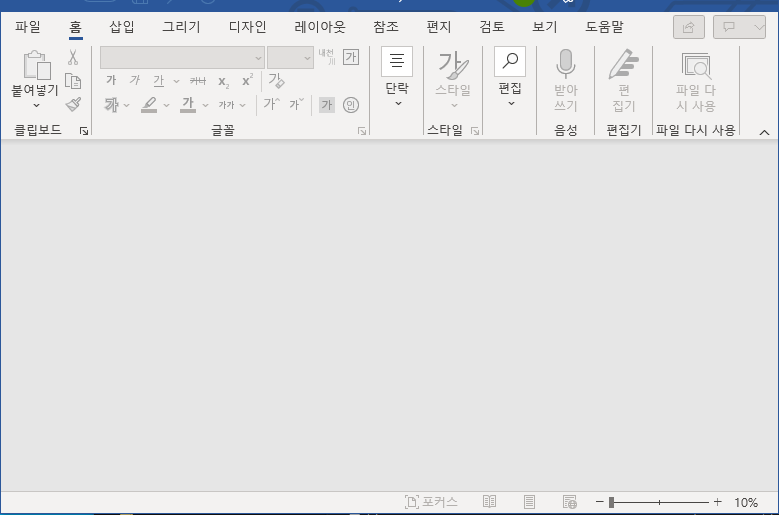안녕하세요, 왕초보 코린이를 위한 코딩유치원에 오신 것을 환영합니다.
코딩유치원에서는 파이썬 기초부터 사무자동화, 웹크롤링, 데이터 분석 등의 다양한 패키지까지 초보자도 알기 쉽도록 내용을 정리해 놓았습니다.
업무는 물론 투자에도 도움이 될만한 전자공시시스템(DART)나 텔레그램(Telegram) 관련 패키지도 배울 수 있으니 많은 관심 부탁드립니다.

이번 시간에는 아주 간단히 MS 워드 문서(.docx)를 PDF로 변환할 수 있게 해주는 패키지에 대해 공부해보겠습니다.
참고로 저는 쥬피터 노트북 환경에서 해당 프로젝트를 진행하였으나, 그냥 파이썬 파일로 코딩하고 실행시키셔도 무방합니다.
편하신 방법으로 따라와 주세요.
1. docx2pdf 설치
먼저 이름에서 그 목적이 확실히 느껴지는 docx2pdf 패키지를 설치해줍니다.
쥬피터 노트북의 경우 항상 새로운 패키지나 모듈을 설치한 후에는 완전히 껐다가 새로 실행시켜 주셔야하는 점 주의 바랍니다.
쥬피터 노트북이 아닌 파이썬 인터프리터의 경우 커맨드 창에서 아래의 코드를 입력하고 실행시켜주세요.
pip install docx2pdf
2. MS Word 문서를 PDF로 변환하기
docx2pdf는 그 사용법이 매우 간단하고 기능이 한정적이라서 아래의 코드면 더 배울게 없습니다.
너무 간단해서 주석도 따로 달지 않았습니다.
from docx2pdf import convert
inputFile = "변환시킬 워드 문서.docx"
outputFile = "PDF로 변환된 워드 문서.pdf"
convert(inputFile, outputFile)
<실행이 완료 된 코드>
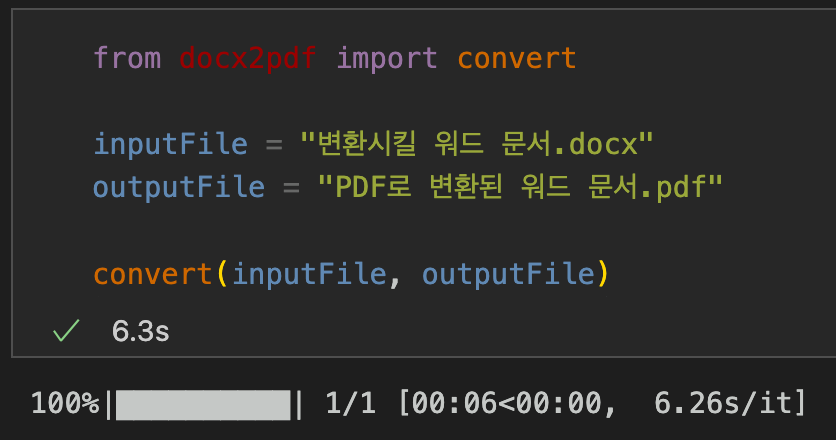
3. MS Word 문서를 PDF로 변환하기 (실습)
이대로 글을 끝내기엔 조금 짧은감이 있어서 실제로 워드 파일을 하나 만들어서 변환해보는 것을 보여드리겠습니다.
MS Word에서 새문서를 만들어서 아래와 같이 글을 입력하고 저장해줍니다.
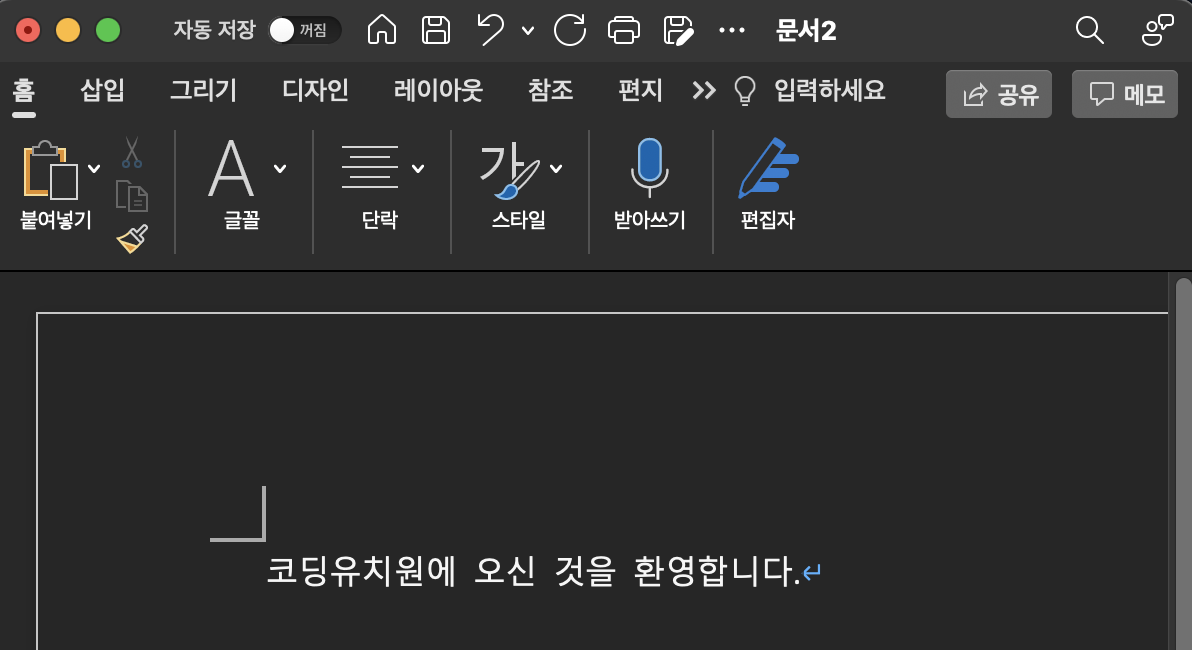
자 이제 저장된 워드 파일(.docx)을 변환시켜 볼까요? 따로 코드는 넣지 않겠습니다.
코드를 실행시키니 아래와 같은 PDF문서가 생성되었습니다.

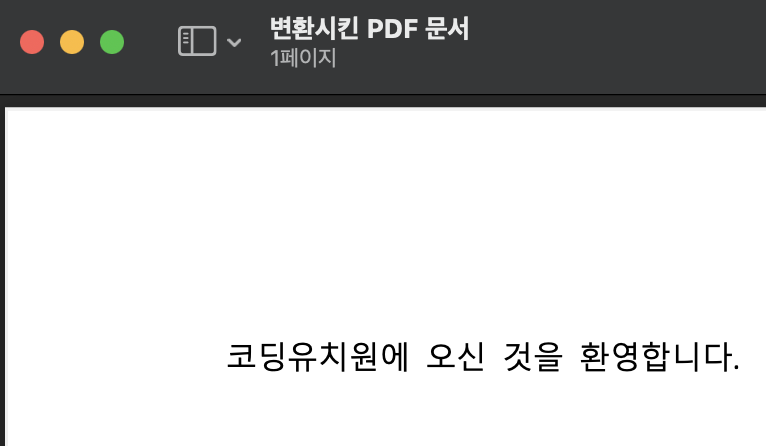
참고로 저는 맥북을 사용하는데 가장 처음 docx2pdf로 변환을 실행하니 아래와 같은 팝업창이 나와서 추가적인 설정을 해주었답니다.
처음 한번만 설정해주면 그 다음부터는 안해줘도 되는 것 같네요.
1) 아래와 같이 창이 뜨면 확인을 눌러줍니다.
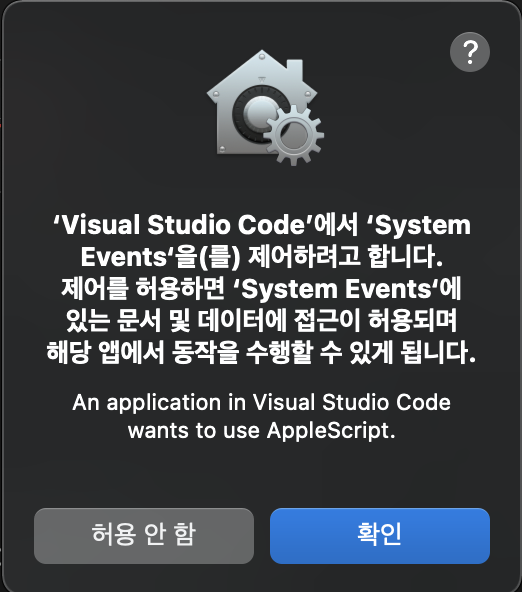
2) 확인을 눌러주었더니 추가 권한을 요구합니다. 선택을 눌러주세요.
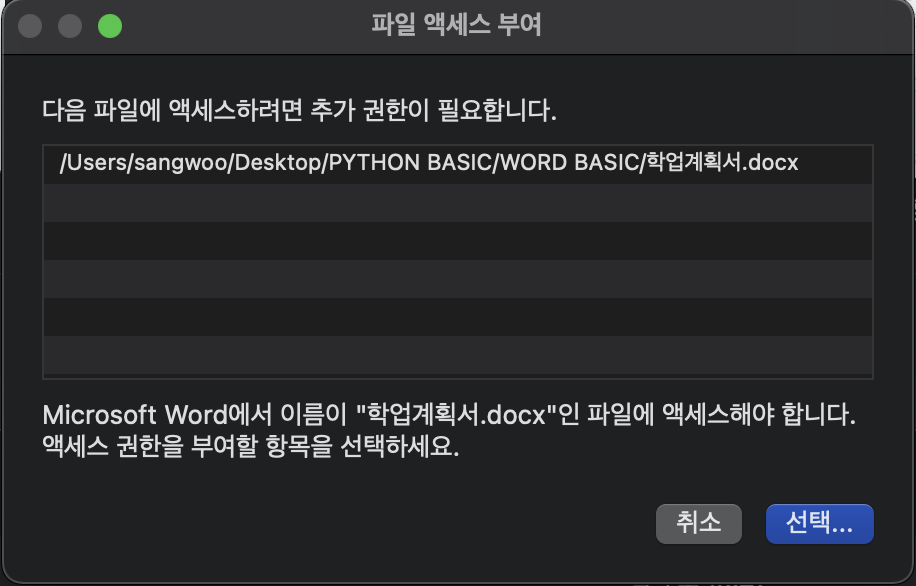
3) 엑세스 허가를 눌러줍니다.
참고로 제가 처음 변환을 시도했던 파일명이 학업계획서였으니 오해 없으시길 바랍니다.
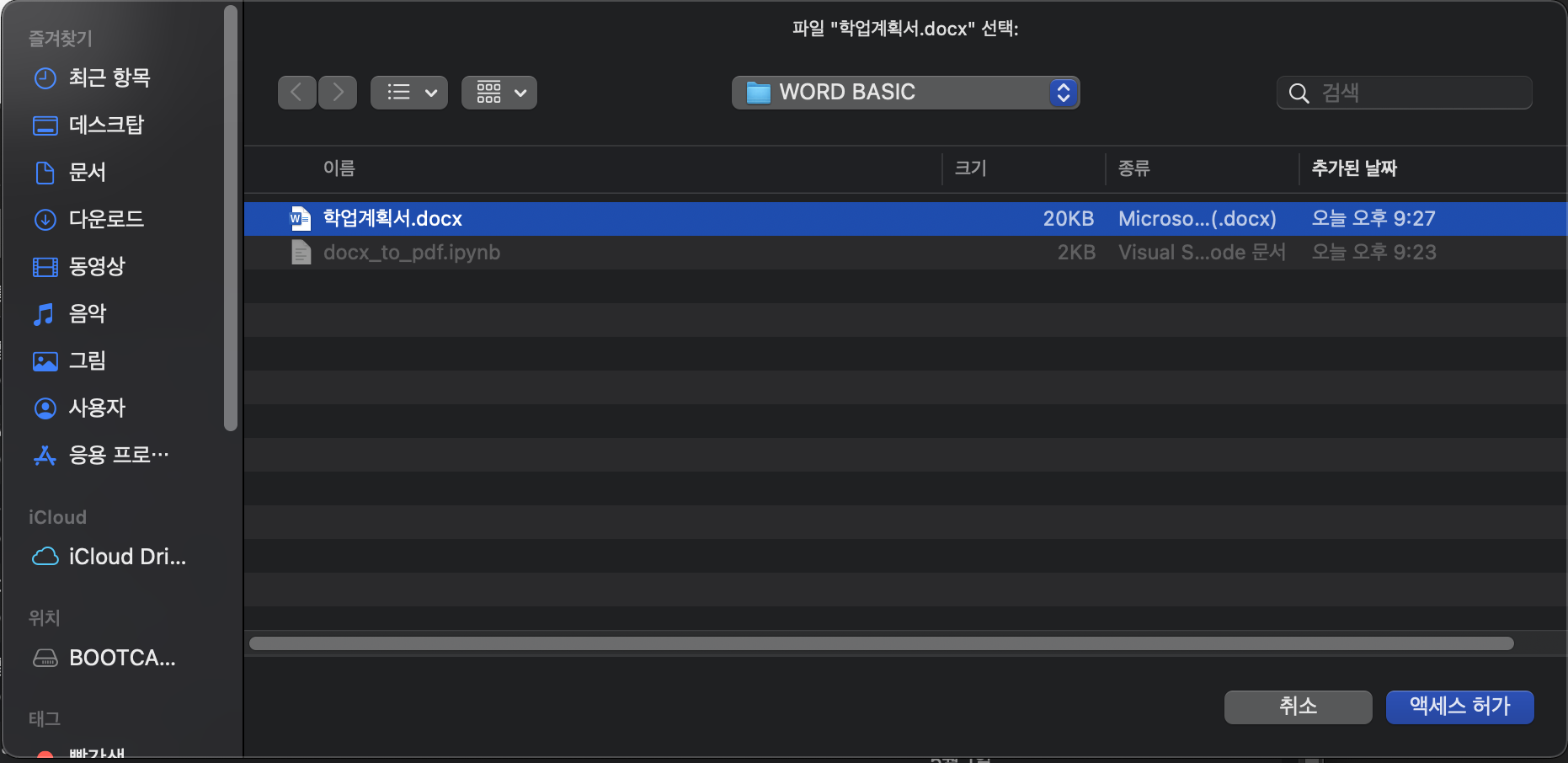
오늘 준비한 내용은 여기까지입니다.
다음에 기회가 되면 윈도우 환경에서 어떻게 작동하는지 테스트 해보고, 초기 설정을 하는 부분이 있는지 확인해보겠습니다.
<참고 자료>
1. Python에서 Docx를 PDF로 변환_DelftStack
https://www.delftstack.com/ko/howto/python/python-convert-docx-to-pdf/
'파이썬 패키지 > Word' 카테고리의 다른 글
| [Python-docx] 파이썬으로 MS워드 문서 다루기 5편. 문단 정렬& 표 셀 정렬 (0) | 2022.01.02 |
|---|---|
| [Python-docx] 파이썬으로 MS워드 문서 다루기 4편. 글자 폰트, 크기, 색깔 변경하기 (0) | 2022.01.01 |
| [Python-docx] 파이썬으로 MS워드 문서 다루기 3편. 기존 양식의 내용 읽는 법 (ft. 문단, 표 인덱싱) (0) | 2021.12.30 |
| [Python-docx] 파이썬으로 MS워드 문서 다루기 2편. 이미지 삽입, 표 삽입 (0) | 2021.12.28 |
| [Python-docx] 파이썬으로 MS워드 문서 다루기 1편. 문서 생성, 저장, 불러오기, 글자 입력 (0) | 2021.12.27 |