안녕하세요, 왕초보 코린이를 위한 코딩유치원에 오신 것을 환영합니다.
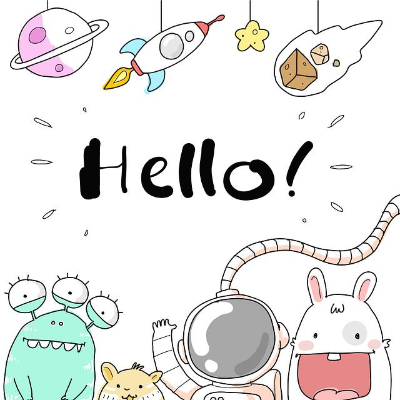
최근에 파이썬 업무자동화 관련 글을 쓰면서, 어떻게 하면 직관적으로 설명드릴 수 있을까 고민하다가 간단한 움짤을 이용하면 어떨까 하는 생각이 들었습니다. 아무래도 파이썬 코드로 화면이 자동으로 제어되는 모습이나 제가 어떤 작업을 의도하는지 gif 파일로 간단히 보여드리면 '아, 얘가 이런 걸 하려고 하는구나'하고 바로 파악이 가능하실테니까요!
이런 식으로 말이죠!
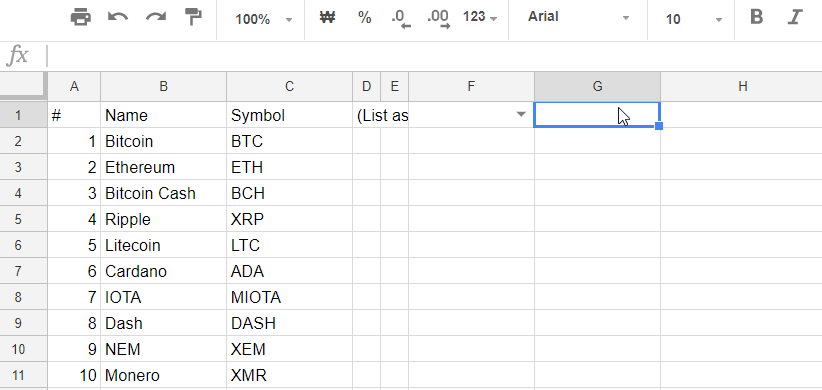
지난 시간 소개드린 Windows 전용 프로그램 ScreenToGif에 이어서 오늘은 Mac 전용 프로그램 GIPHY CAPTURE를 소개드리겠습니다.
GIPHY CAPTURE
1. 사이트 접속 & 다운로드
먼저 아래의 링크로 접속해줍니다.
https://apps.apple.com/us/app/giphy-capture-the-gif-maker/id668208984?mt=12
GIPHY Capture. The GIF Maker
GIPHY Capture is the best way to create GIFs on your Mac. This free app is simple, powerful, and easy enough for pretty much anyone. CAPTURE INSTANTLY • Create your GIF with just a couple clicks. • Click to start, click to stop! • Capture GIFs up
apps.apple.com
그러면 바로 아래와 같이 App Store를 열어서 애플리케이션을 다운받을지 물어봅니다. 'App Store 열기'를 살포시 눌러주세요.
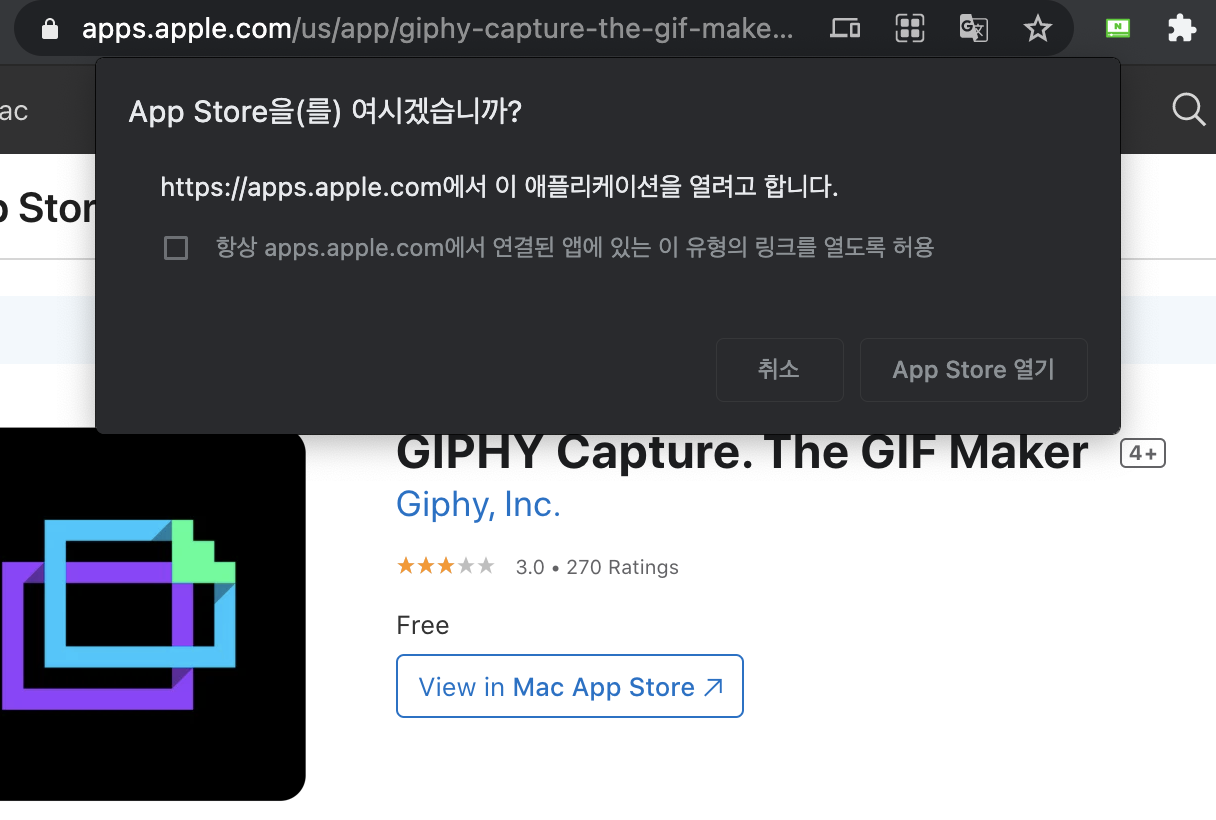
그러면 App Store 앱이 실행되면서 아래와 같이 새로운 창이 뜹니다. 저는 이미 설치해서 업데이트 혹은 열기라고 떠있지만 여러분들은 설치 버튼이 있을거예요. 클릭하셔서 설치해주세요.
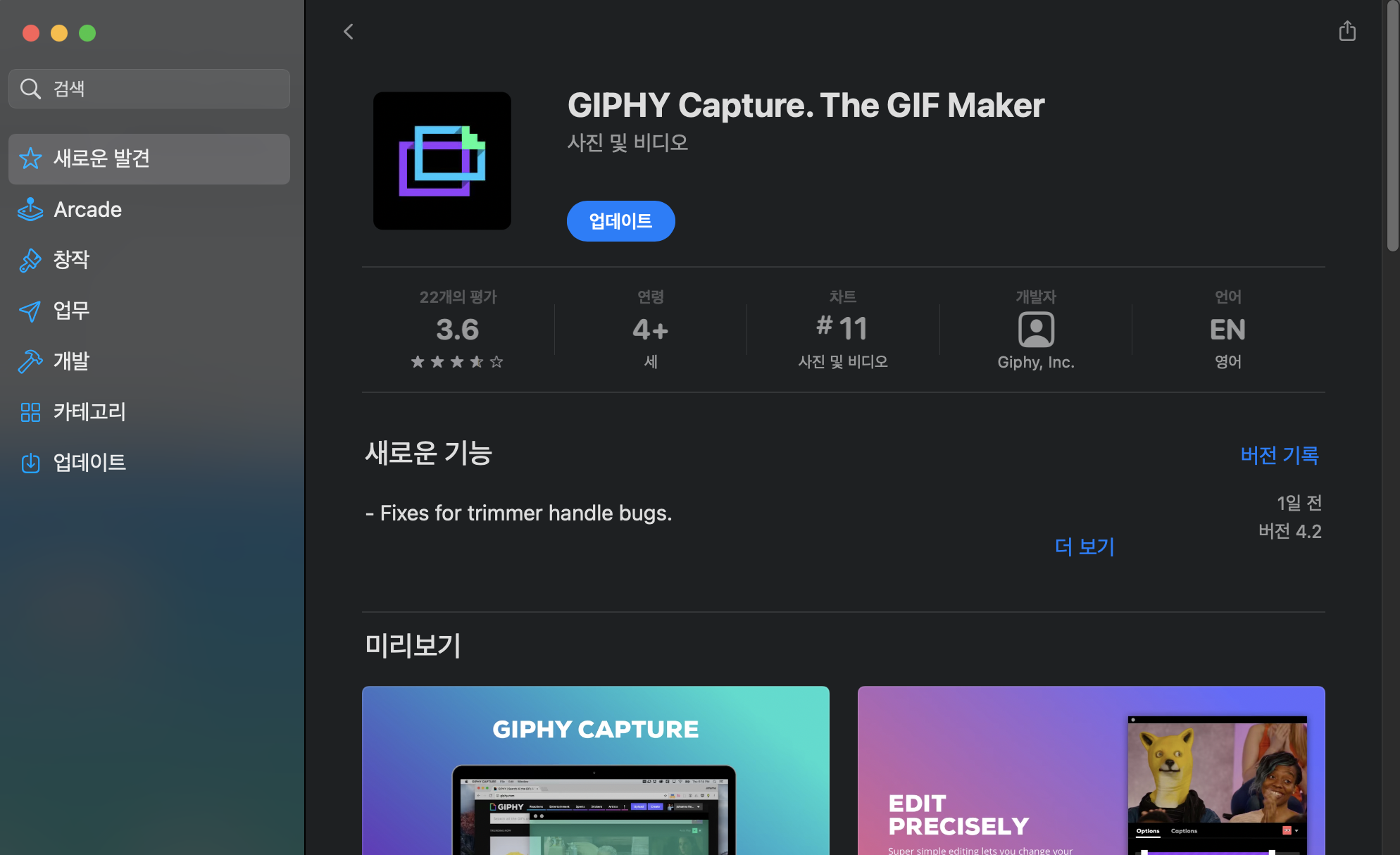
2. 실행 & 추가 설정 (필수!!)
설치가 완료되었으면 어플리케이션을 실행시켜주세요.
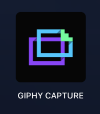
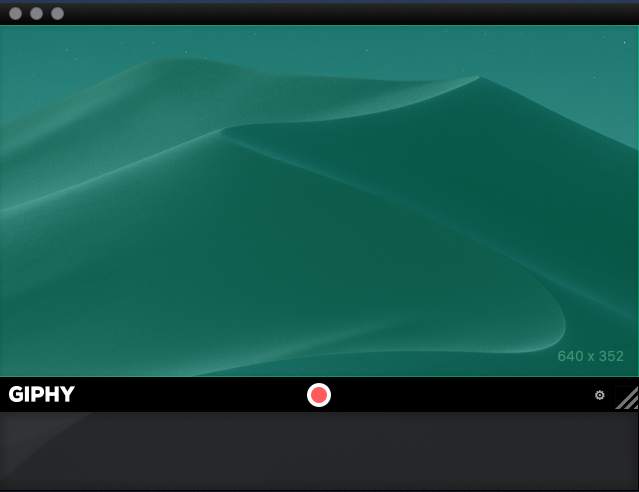
위와 같은 화면이 뜰텐데 저의 경우는 이 앱을 사용하기 위해서 '시스템 환경설정'을 한가지 해주었습니다.
바로 보안 및 개인 정보 보호 - 화면 기록 탭에서 GIPHY CAPTURE 어플에 화면 기록 권한을 허용해주는 것입니다.
이걸 안해주니깐 녹화를 했는데 아무것도 저장이 되지 않더라구요! 아래의 GIF를 보시고 꼭 설정해주세요.
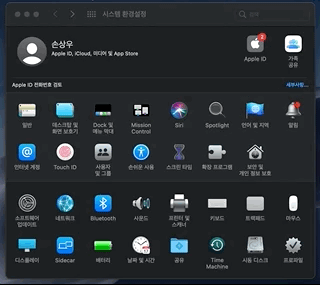
3. 녹화 저장 & 편집
녹화 종료 버튼을 누르시면 아래와 같이 녹화본이 저장됩니다. 이걸 클릭해주세요.
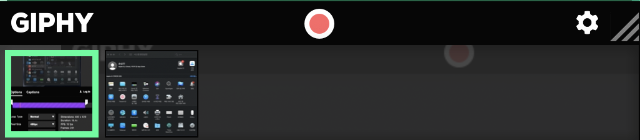
클릭해주셨으면 아래와 같은 화면을 보실 수 있습니다.
간단하게 영상 길이와 해상도(Pixel Size), 픽셀 크기(Pixel Size), 영상 FPS(Frame Rate) 등을 설정 가능합니다.
참고로 Loop Type은 Normal(정상 재생), Reverse(역 재생), Ping-Pong(정역 재생)으로 나뉘며, Pixel Size는 낮은 숫자를 선택할 수록 해상도가 저하됩니다. 마지막으로 Frame Rate는 FPS, 즉 1초에 몇 프레임을 나타내는지를 설정할 수 있습니다.
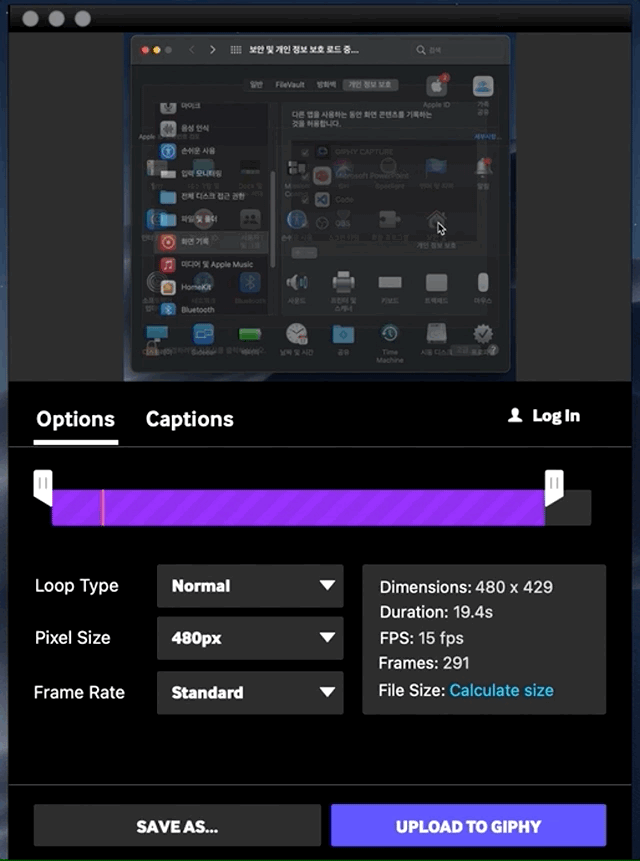
주의하실 점은 티스토리를 기준으로 10MB 이하만 업로드 가능하므로, Pixel Size와 Frame Rate를 적당히 낮춰 줘야한다는 것입니다.
가능하면 해상도가 흐린 것 보다는 Frame이 조금 끊겨 보이더라도 Frame Rate를 최소로 낮춰주는게 좋지 않을까 생각합니다.
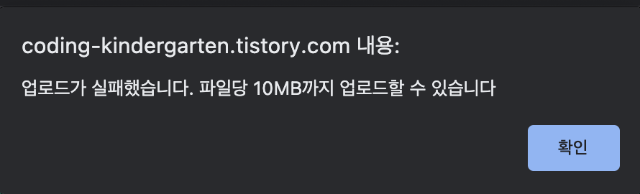
더 자세한 사용법을 알고싶으신 분들께서는 아래의 링크를 참고해주세요.
https://lifeasy88.tistory.com/21
[무료] 맥(Mac) 화면을 캡쳐해서 gif로 만들어주는 어플 - GIPHY CAPRUE
오늘 소개할 어플은 맥 화면을 gif로 쉽게 만들 수 있는 어플 GIPHY CPATURE 입니다 블로그에서 글을 작성하면서 종종 사용 예제를 보여주기 위해서 gif를 만들어야 될 때가 많은데요, 그럴 때 쉽게 사
lifeasy88.tistory.com
저는 맥북을 사용해서 앞으로 이 앱을 애용할 것 같아요!
이 글을 보시는 여러분들도 만약 블로그를 하신다면 꼭 사용하셔서 블로그를 업그레이드 해보세요!
'블로그 운영 팁' 카테고리의 다른 글
| [블로그 수익] 2021년 코딩 블로그 - 방문수&에드센스 수익 공개 (2) | 2022.01.07 |
|---|---|
| [블로그 수익] 5개월차 코딩 블로그 - 방문수&에드센스 수익 공개 (0) | 2021.08.08 |
| [화면 GIF 만들기] 기술블로그를 위한 화면 GIF 만들기 for Windows (feat. ScreenToGif) (1) | 2021.06.03 |
| 티스토리 검색 엔진 노출시키기 (구글, 네이버, 다음) (0) | 2021.03.03 |