안녕하세요, 왕초보 코린이를 위한 코딩유치원에 오신 것을 환영합니다.

오늘은 파이썬으로 엑셀(Excel)을 다룰 때 가장 많이 사용하는 openpyxl 패키지에 대해 알아보겠습니다.
엑셀은 회사에서 업무할 때 정말 많이 사용하는 오피스 프로그램이니 알아두시면 많은 도움이 되실거라 생각합니다!
아래의 실습코드를 가지고 설명드릴테니 차근차근 따라해주세요.
from openpyxl import Workbook
wb = Workbook()
ws = wb.active
ws_new = wb.create_sheet()
ws.title = "First Sheet"
ws_new.title = "New Sheet"
#ws_want = wb.create_sheet()
ws_want = wb.create_sheet("Third sheet", 1)
ws.sheet_properties.tabColor = "f4566e"
wb.save("test.xlsx")
1. 설치
오리지널 파이썬 사용자는 터미널(cmd) 창에 pip install openpyxl라고 입력해주시면 됩니다.
아나콘다 배포판 파이썬 사용자시라면 이미 설치되어 있으니 바로 다음 단계로 넘어가시면 되겠습니다.
2. openpyxl 패키지 불러오기
파이썬 파일을 하나 생성하시고, 아래의 코드를 입력해줍니다.
from openpyxl import Workbook
3. 엑셀파일 생성 및 저장
엑셀 파일을 한장 혹은 여러장의 sheet로 만들어진 book이라 생각하시면 됩니다.
Workbook( ) 클래스의 인스턴스를 wb라는 이름으로 생성하는 코드이며, 통상적으로 work book를 줄여서 wb라고 이름 지어줍니다.
wb = Workbook( )
가장 처음 Workbook을 만들면 자동으로 Sheet 하나가 만들어진 상태입니다.
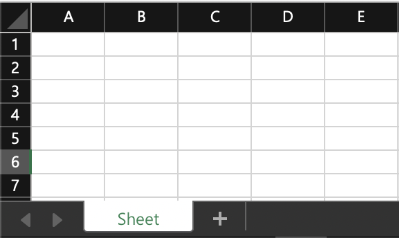
생성한 엑셀 파일은 save 함수를 통해 저장해야만 확인 가능합니다. save( )의 괄호 안에 "원하는 파일명.xlsx" 문자열을 입력 해주면 현재 파이썬 파일이 위치하는 폴더에 엑셀파일이 생성됩니다. 특별히 원하는 위치를 원하시면 절대 경로(디렉토리)를 입력해주세요.
wb.save("test.xlsx")
<가장 첫 시트 사용법>
가장 처음 만들어져있는 Sheet는 아래의 코드로 접근 가능합니다. wb.active는 가장 처음 만들어진 Sheet를 가리키며, ws는 worksheet의 줄임말입니다. 즉, 아래의 코드는 엑셀파일의 가장 첫 시트를 ws라는 변수로 선언해준다는 의미입니다.
ws = wb.active
4. 신규 엑셀시트 생성
새로운 시트를 추가하려면 아래의 코드를 추가해줍니다. 새로운 시트는 자동적으로 가장 마지막 탭으로 추가됩니다.
ws_new = wb.create_sheet()
엑셀 하단의 탭을 보시면 시트의 이름은 자동으로 Sheet1로 생성되는 것을 보실 수 있습니다.
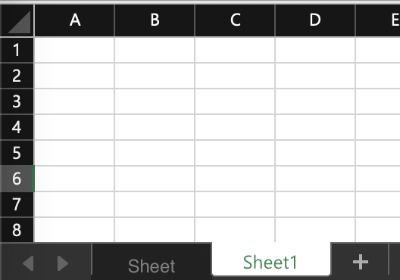
5. 시트 이름 바꾸기
시트의 이름을 바꾸는 코드는 다음과 같습니다.
ws.title = "First Sheet"
ws_new.title = "New Sheet"
아래와 같이 시트의 이름이 바뀐 것을 확인할 수 있습니다.
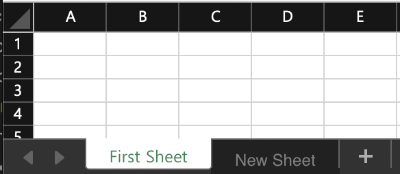
여기서 잠깐!
<원하는 위치에 원하는 이름의 시트 생성하는 법>
위에서 배운 시트 생성 함수인 create_sheet( )는 사실 2가지 인수를 입력받을 수 있습니다. 바로 시트명과 생성 위치입니다.
ws_want = wb.create_sheet("Third sheet", 1)
시트명은 "Third sheet"과 같이 원하는 시트명을 문자열로 입력해주시면 되고, 생성 위치는 숫자 1를 넣어주면 두번째 sheet를 삽입하겠다는 뜻입니다. 리스트 인덱싱과 같은 개념으로 숫자 0이 첫번째, 숫자 1이 두번째 위치를 가리킵니다.
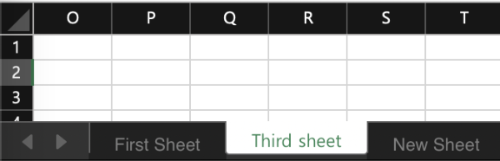
6. 시트 탭 색깔 바꾸기
시트의 수가 많을 때, 직관적으로 탭을 찾기 위해서 탭 색을 변경해주는 경우에 아래와 같이 사용가능합니다.
ws.sheet_properties.tabColor = "f4566e"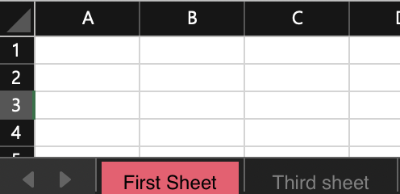
여기서 "ff66ff"는 헥스 코드라 부르며, Red, Green, Blue를 각각 2자리의 16진수로 표현해서 나타내는 방식입니다. RGB 빛의 3원색을 각각 0~256 사이로 조절하여 다양한 컬러를 구현 가능합니다.
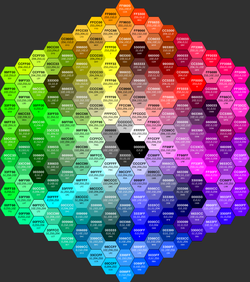
<컬러 코드 참고 사이트>
https://www.w3schools.com/colors/colors_hexadecimal.asp
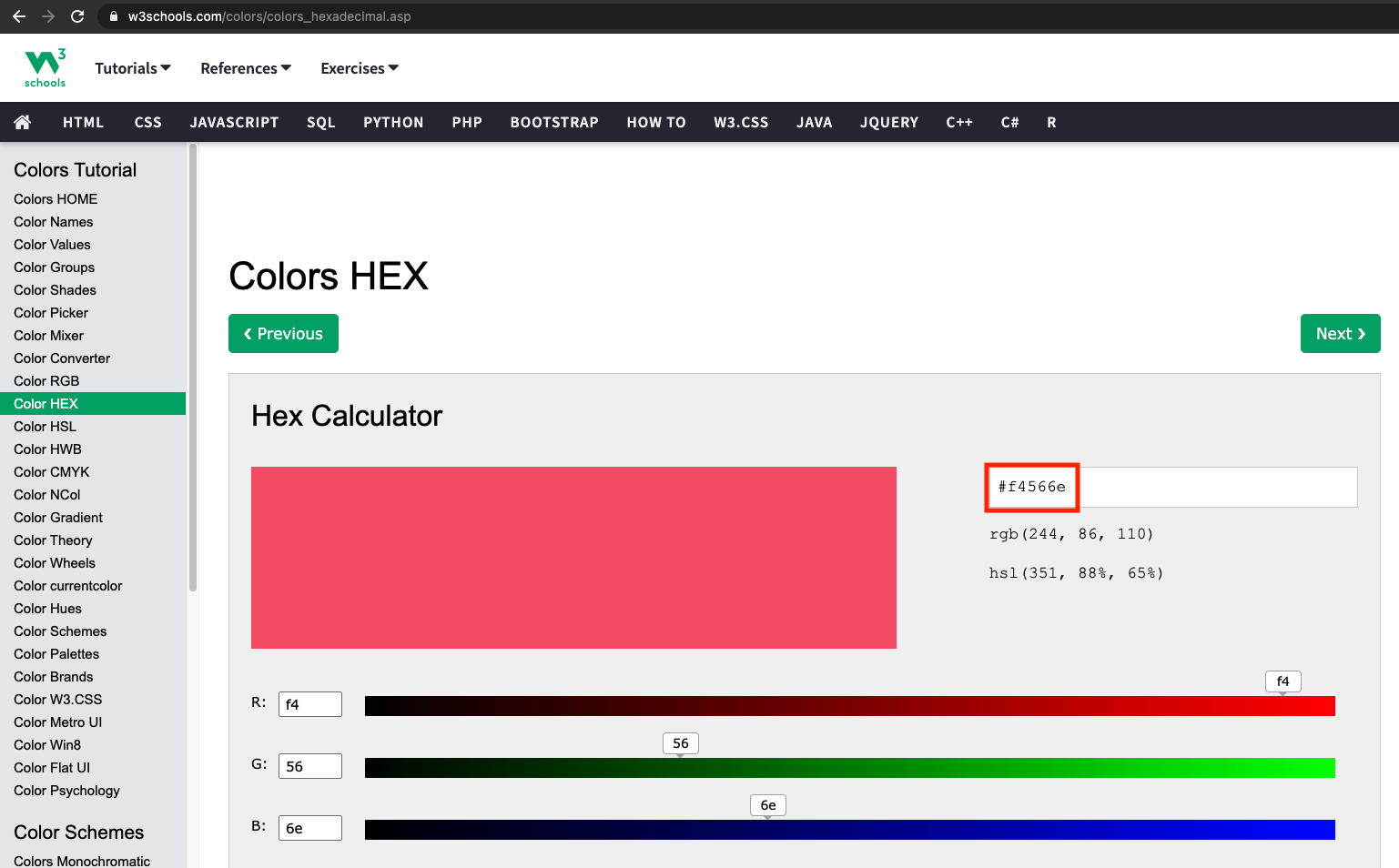
'파이썬 패키지 > 엑셀' 카테고리의 다른 글
| [파이썬 엑셀] Openpyxl의 ws.rows와 ws.max_row의 빈칸 인식 문제 원인과 해결책 (1) | 2021.12.11 |
|---|---|
| [파이썬 엑셀] python으로 excel 다루기 5편_함수(수식) 적용, 수식 결과값을 가져오는 법(data_only = True) (1) | 2021.06.02 |
| [파이썬 엑셀] python으로 excel 다루기 4편_셀 서식 설정(맞춤, 글꼴, 테두리, 채우기, 보호) (1) | 2021.05.31 |
| [파이썬 엑셀] python으로 excel 다루기 3편_셀 데이터 가져오기 (2) | 2021.05.30 |
| [파이썬 엑셀] python으로 excel 다루기 2편_엑셀 파일 불러오기, 셀 데이터 입력/삭제 및 빈칸 추가 (0) | 2021.05.29 |