안녕하세요, 왕초보 코린이를 위한 코딩유치원에 오신 것을 환영합니다.
지금까지 파이썬 위주로 포스팅을 해왔는데, 제가 업무에서 자바를 다루게 되어서 급하게 자바를 공부하게 되었습니다.
저도 자바 왕초보인 만큼 글에 부족함이 많을 수 있으니 미리 양해부탁드립니다!

이번 시간에는 워크스페이스, 프로젝트를 생성하고, HelloWorld를 출력하는 자바 소스 코드 파일, 클래스 등을 다루어 보도록 하겠습니다.
1. 이클립스 인터페이스 구성
먼저 이클립스의 화면 구성은 다음과 같습니다. 가장 처음 실행하면 패키지 탐색기, 코드 작성 영역, Outline, 콘솔창으로 나뉘어 있습니다.

패키지 탐색기 : 프로젝트, 패키지, 클래스 등을 관리하는 영역
코딩 작성 영역 : 소스 코드(.java)를 작성할 수 있는 영역
콘솔 : 코드 실행 결과를 보여주는 영역
Outline : 소스 코드의 문법적 요소를 시각적으로 보여주는 영역
저는 여기다가 디렉토리를 관리해주는 Navigator 창을 추가해서 사용하기로 하였습니다.

네이게이터를 처음 추가하면 아래와 같은 모습은 아닐거예요. 그럴 땐 창을 드래그 해서 패키지 탐색기 아래에 놓아주면 아래와 같은 모습이 됩니다.

2. 자바 프로젝트 생성
자바 코딩을 위해서 가장 먼저 해줄 것은 프로젝트를 생성하는 것입니다.
1) 아래 그림과 같이 File-New-Java Project를 클릭해주세요.

2) 클릭하시면 아래와 같은 창이 나옵니다. 설명을 따라서 워크스페이스를 설정하고, 프로젝트 이름과 형태를 설정해주시면 됩니다.

저는 아래와 같은 프로젝트 이름과 워크스페이스 경로를 설정해주었습니다.

프로젝트 레이아웃은 두번째 옵션을 선택하였더니, 아래와 같은 형태로 프로젝트 폴더가 생성되었습니다.

3. 자바 클래스 생성
다음으로 해줄 일은 자바 클래스를 생성해주는 일입니다. 클래스(.class) 파일을 생성하면 자바 소스 코드 파일(.java)도 생성됩니다.
1) 방금 생성한 프로젝트 폴더를 우클릭해서 아래 그림과 같이 'Class'를 클릭해줍니다.

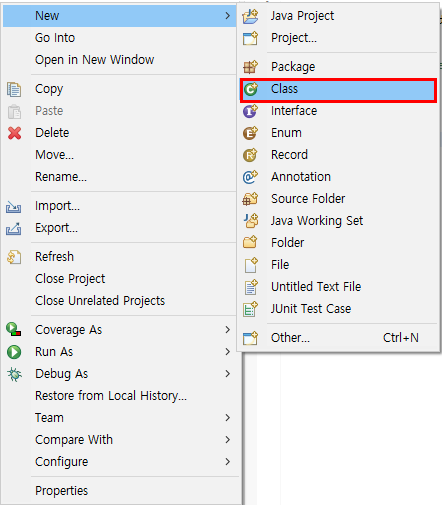
2) 클래스명을 입력해주고, 'public static void main(String[ ] args) 옵션을 체크 후, 'Finish'를 클릭해줍니다.
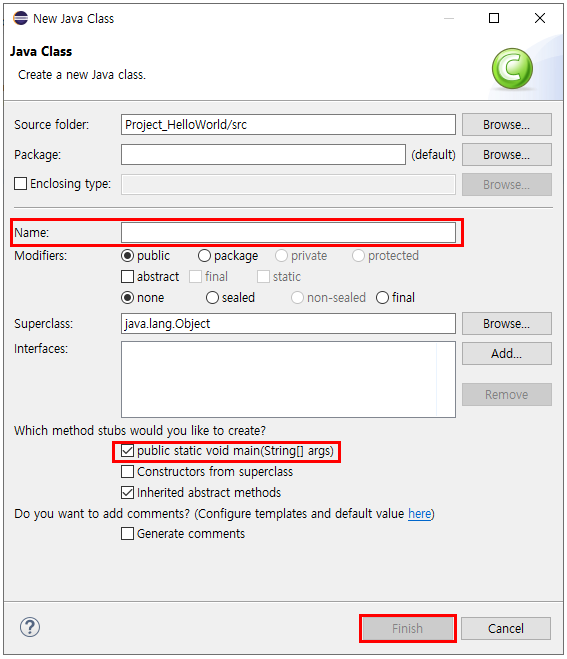
저의 경우엔 'HelloWorld'라는 이름으로 클래스를 생성해 주었고, 그 결과는 아래와 같습니다.
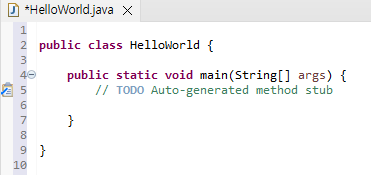
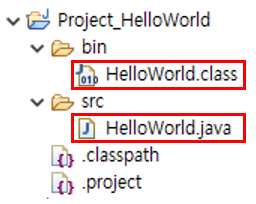
4. Hello World 출력하기
마지막으로 "Hello World!!"를 출력해보겠습니다.
1) 일단 코드의 의미는 몰라도 아래와 같이 코드를 입력해봅시다.
public class HelloWorld {
public static void main(String[] args) {
// TODO Auto-generated method stub
System.out.println("Hello World!!");
}
}
2) Run 버튼을 눌러서 실행시켜봅시다.

아래와 같은 창이 뜰 수 있는데 'OK'를 눌러줍니다.

<콘솔창 출력 결과>

오늘 준비한 내용은 여기까지입니다.
감사합니다.
<참고 자료>
1. 네이버 부스트코스 강의_쉽게 배우는 자바1
'자바(Java)' 카테고리의 다른 글
| [자바 독학] 6강.자바 자료형 요약 정리 2편 (ft. 배열, 리스트, 맵) (0) | 2022.06.10 |
|---|---|
| [자바 독학] 5강.자바 자료형 요약 정리 1편 (ft. 숫자, 문자, 불리언) (0) | 2022.06.08 |
| [자바 독학] 3강.자바 개발환경의 기본구조 (ft. JDK,JRE,JVM & 워크스페이스,프로젝트,패키지,클래스) (0) | 2022.06.06 |
| [자바 독학] 2강.자바 IDE는 무엇을 사용할까? (Eclipse vs IntelliJ) (0) | 2022.06.04 |
| [자바 독학] 1강.자바의 특징과 JDK 설치 (0) | 2022.06.03 |